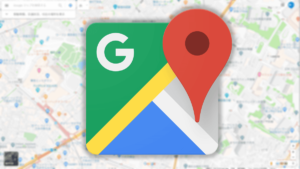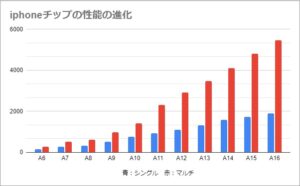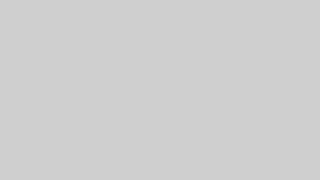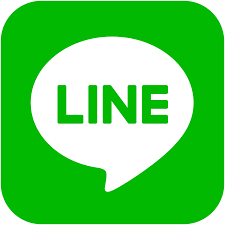みなさんがここに来られたということは、パソコンでyoutubeを見ているときに
「なんで10秒スキップができないんだよ!!スマホアプリのほうが10秒スキップできるから優秀じゃないか!!」
と思っているということですね
僕も最初はめちゃくちゃ思ってました
でも実はパソコン版でも簡単に10秒スキップができる上に、スマホ版よりも断然使いやすいです
なぜなら、「スマホアプリ版のyoutubeでは出来ないことも、パソコン版のyoutubeなら出来てしまいます」
まぁスマホも十分すぎるほど便利で高性能ではありますが、パソコンと比べた時にやはり大抵の機能はパソコンのほうがまだまだ上になりますよね
ではさっそくパソコン版youtubeで出来ることを紹介していきましょう!
10秒スキップの場所はどこなの??
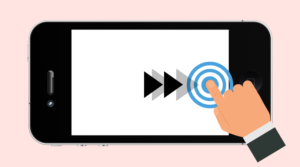
まずは大本命10秒スキップの話から
パソコンのブラウザ版youtubeでは画面にタッチして直感的に操作ができない代わりに、さまざまな役割がキーボードの中に隠してあったりします
でもそんなものは知識として知っていないと、わかるわけがないのです!
ということでさっそく!
パソコンで10秒スキップする方法は「J K L」
- Jが10秒バック
- Kが再生と一時停止
- Lが10秒スキップ
になっています
キーボード上に3つ並んでいるのでわかりやすいですね!
おっと、この時点でスマホ版にほとんど並びました
今まではいちいちマウスで細かく操作しなきゃならなかったのにこれでもうめんどくさいことはありません
でもまだスマホ版では重宝する機能の「アレ」ができませんよね??
動画を下に持っていって小さくしたら動画を見ながらほかの動画を探すことができるあの機能は!?

なんだか言葉が長ったらしくなりましたけど、ちゃんと伝わってますよね?(笑)
スマホ版のあの機能は実に便利
パソコンで動画を見ながらほかの動画を探そうと思ったら動画自体をいったん閉じないといけないことになります
このわずらわしい感じがパソコン嫌いなんですよね!
が、もちろんこれもできます
ショートカットキーは「I」
「アイ」ですね
「I」を押すと動画が右下に寄せられてスマホと同じように「動画を見ながらほかの動画を探すことができます」
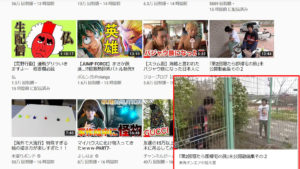
さてさて、早くもこれでスマホアプリ版と便利さが並びましたかね??
ここからは「パソコン版youtube」が追い抜いていきますよーー!
5秒スキップ&5秒バック
10秒スキップも十分便利なんですが、正直思いません??
10秒は長いよ!!
「今さっきの言葉が聞こえなかった、その一瞬をもう一度みたいだけ」
といった場面はなかなか多いもの!
だからもし「5秒バック」なんて機能があったら超便利!
ということでショートカットキーは「← →」
矢印の左と右を押すとバックしたりスキップしたりできます
スキップに関しては10秒のほうがよく使いますが、バックに関しては5秒のほうが圧勝ですね
もうこれだけでもパソコンでyoutubeをみたくなるレベルです
でもまだまだいきますよ~!
音量UP DOWN
音量を下げるときはマウスでいちいち操作していたと思いますが、
「↑ ↓」でサクっと音量調節が可能です
1度に5%ずつ上げたり下げたりすることができます
なんとなく気づいてきている方もいるかもしれませんが、パソコン版youtubeではあらゆる操作が実はキーボードに配置されているので動画視聴している間はマウス操作は基本的に不要なんです!
ミュート
動画視聴をしているとたまに一瞬で音量をゼロにしたいときがありませんか??
家族がいる場所で動画をみているのに急にエッチな広告が出てきた!!とか
そんなときは「M」を押しましょう
ワンタッチでミュートにすることができます
ミュート解除ももちろん同じ「M」で出来ます
この音はいま一瞬で「ゼロ」しなければならないッ!!!
みたいなときのために覚えておけば役にたちますよ
フルスクリーン&終了
いつもはマウスでわざわざ「□マーク」をクリックしてフルスクリーンにしているあなた!
なんと「F」を押すだけで一瞬でフルスクリーンに
フルスクリーンモードを終了したい場合はキーボードの左上にある「ESC」を押せばいいだけです
いままで紹介してきたショートカットキーたちは、youtube専用のものだったりして他の動画サイトでは使えなかったりしますが、この「ESC」だけはほかの動画サイトなどでも基本的に全共通となっているので非常に使い勝手がいいです
「え、この動画をフルスクリーンにしたはいいものの、どうやって動画閉じるんだよ!!」
みたいな展開になった時は基本的に「ESC」で解決ゾロリです!
コマ送り
この一瞬!この一瞬だけアナウンサーのパンツが写っているんだよ!!
でもスマホ版youtubeだとコマ送り機能なんてないから、超絶うまいことスクロールするか、超絶うまいこと一時停止ボタンを押さなきゃその1コマを捉えることができない!!!
みたいな時ってありますよね?? ね??
ちなみに私がスマホ版youtubeでコマ送りがほしかった場面は、大人気youtuber東海オンエアの「しばゆーのちんちんが1コマだけ写っている事件」ですwww
撮影中にわるふざけで一瞬だけちんちんを見せたところ、運の悪いことに早送りの素材の一部として使われてしまい、編集者がそれに気付かずにUPしてしまったというものです
コメント欄が、何分何十秒にしばゆーのちんちんが写ってるwww
であふれかえっていたので私もおもしろ半分で確認してみようとしたところ、スマホ版youtubeだったので非常に苦労しましたww
パソコンで見ていたらコマ送り機能で簡単にその部分だけ見れたんでしょうね(笑)
ということでコマ送りは「<>」を押せば1コマずつ動きます
- 「<」が1コマ戻る
- 「>」が1コマ進む
です。
再生中はコマ送りできないので一時停止してから使いましょう!
再生速度を変える
私は基本的に動画は等倍速でみますが、たまに説明動画とかだったりすると、もうちょっと早くしゃべってくれないかな??
と思ってしまうような場合や、時間短縮のために再生速度を上げて視聴する人もいるかもしれません
これもマウスで操作はできますが、キーボードワンタッチで再生速度を変えることができたほうがもちろん楽です!
ということでショートカットキーは「SHIFT + < >」
- 「SHIFT+<」で再生速度を下げる
- 「SHIFT+>」で再生速度を上げる
今までならいちいちマウス操作でyoutubeの設定をいじらないといけなかったのがワンタッチで再生速度を変えられるので思っているより便利ですよ!
さいごに
たぶん使うことはそうそうないとは思いますが、一応コイツも紹介しておきましょう!
「0~9 END」
0~9までの数字を押せば、そのパーセントの場所から再生を始めます
例えば10分の動画があったときに、6の数字を押せば6分のところに飛ぶことができるということですね
そして「END」はもちろん動画の最後に飛ぶわけですが、ENDを使うシチュエーションがまずない(笑)
0~9の数字も、自分の飛びたい場所にピンポイントで飛べるわけではないので正直使いません(笑)
一応こんな機能もあるよ!ということで紹介しました
みなさんどうでしたか??
どこかで教えてもらわない限りはなかなか気づかないですよね!
初めは今までの慣れからマウスで操作したがるかもしれませんが、これからパソコンでyoutubeの動画を見るときはめちゃくちゃ便利になるので、ショートカットキーで操作するクセをつけてみてくださいね!
では!