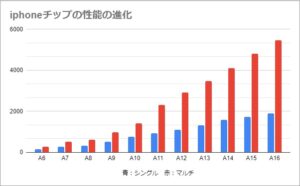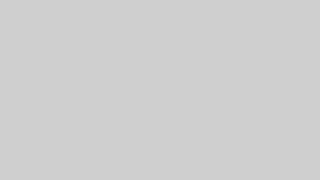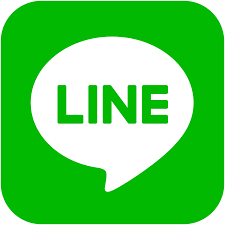グーグルマップには皆さんが思っている以上の機能が備わっています
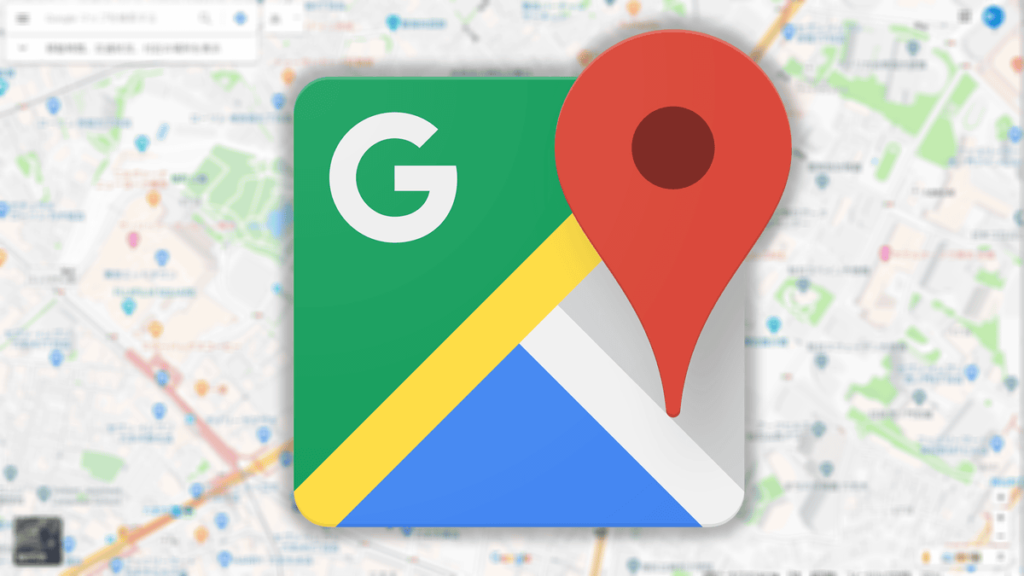
みなさんはどのようなときにグーグルマップを使用しますか??
おそらく行ったことのない場所を調べ、ナビ機能として使用することがほとんどだと思います。
しかし逆に言うと、それ以外の機能をあまり使いこなせていないということになります。
もちろんグーグルマップの一番の魅力は「ナビ機能」であり、そのほかは「おまけ」に過ぎないかもしれませんが、そのおまけを使いこなすことによって今までよりももっと便利にグーグルマップを使用することができるようになるはずです!
今回はそんなグーグルマップの使いこなして便利な機能18選を用意しました!
みなさんが知っているものももちろんあるでしょうが、きっと今までは知らなかった便利機能が見つかるはずです!
実際に自分のスマホでマップを操作しながら見進めてみてくださいね!
1:交通状況を色で見分けることができる
車でどこかへ行くときに、もしマップ上の道路のどこがどれくらい混んでいるのかが色分けされてわかりやすく表示されていたらものすごく便利だと思いませんか?
あまり知られていないかと思いますが、実はグーグルマップにはなんとその便利機能が備わっているのです!
自分がこれから行く先の道路で込みそうだなぁと思ったらこの機能をオンにしておくと便利ですよ!
手順1
赤い四角で囲ってある謎のマークをタップしてください。
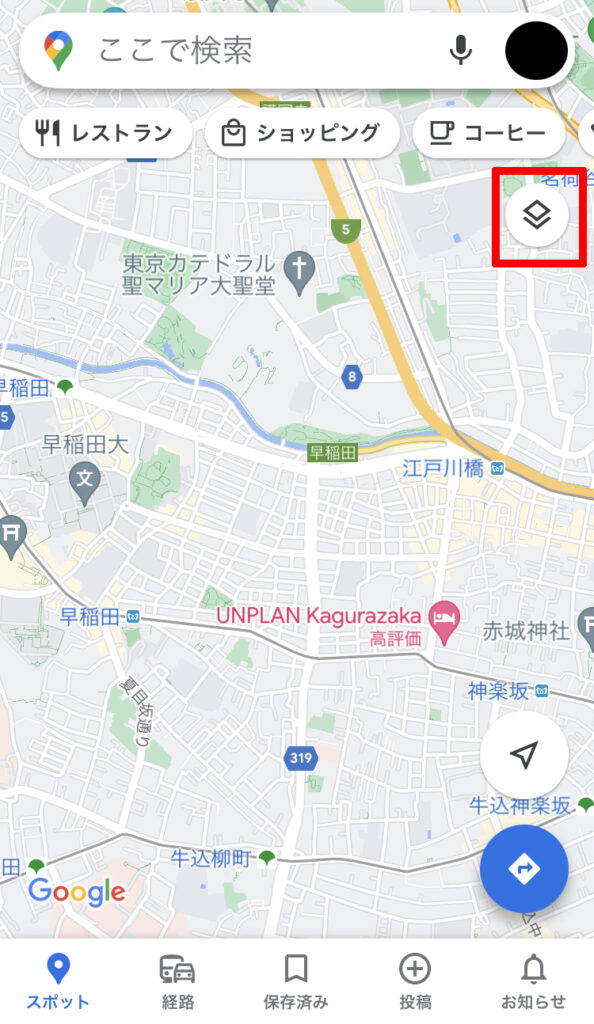
手順2
交通状況をタップしてから×を押すか、地図上をタップしてメニューを下げてください。
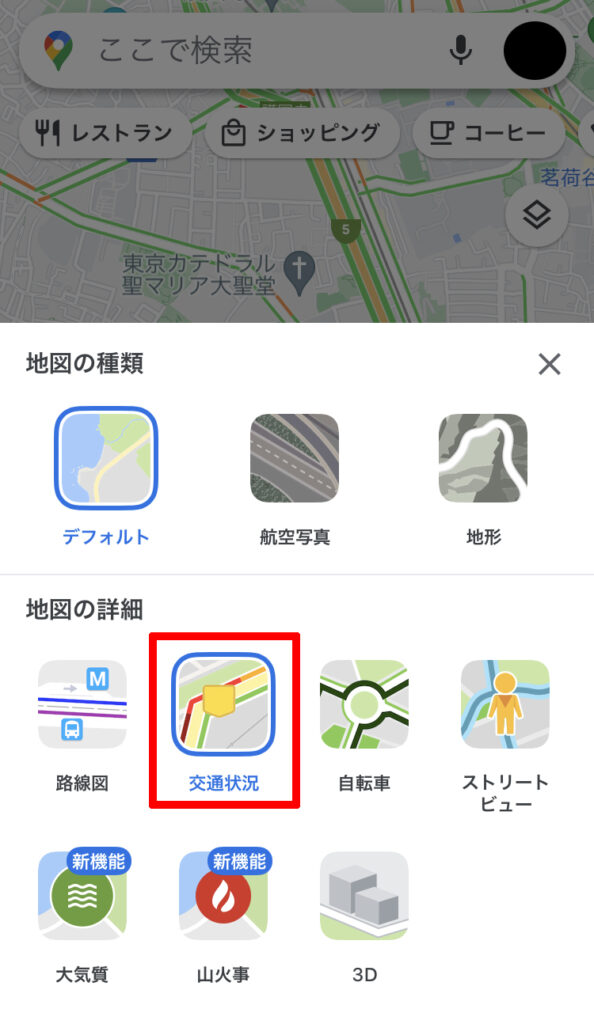
するとマップ上の道路に色がついて、交通状況が一目で把握することができるようになりました。
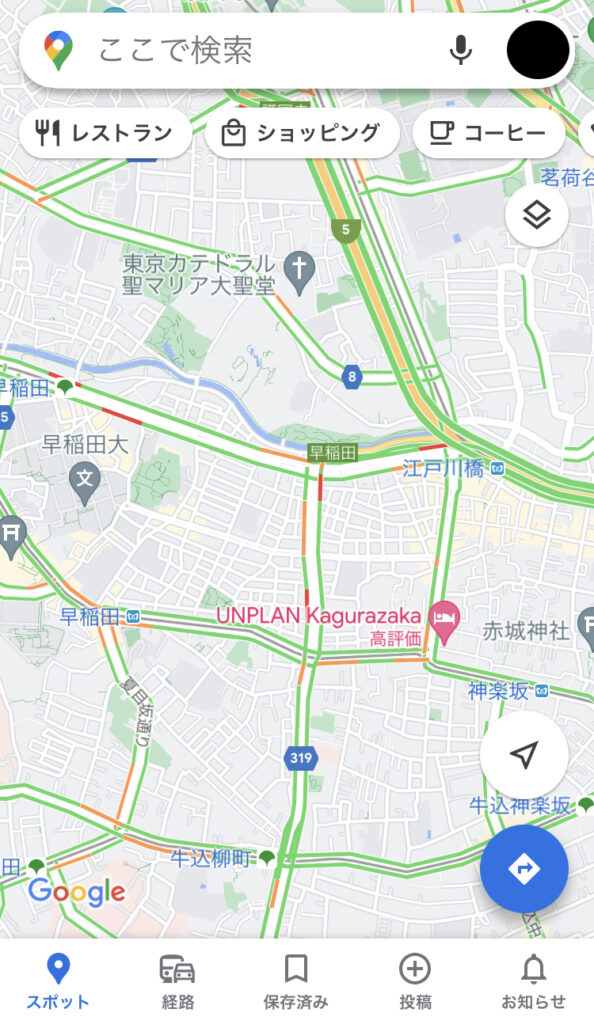
ちなみに道路の色は
- 緑がすいている
- オレンジがやや混雑
- 赤が渋滞
となっており、「何も色がついていない道路はほとんど車がいないので色を付けるまでもない」ということになります。
もしこの記事をみて自分のマップ上で試してみたときに「道路の色が何も変わらなかったよ」というあなた!
ズバリ宮崎に住んでいることでしょう!!
2:駐車位置を保存することができる
大きな商業施設やあまり行ったことのない土地で駐車して、買い物を楽しんだ後に戻ってきたら「あれ?車どこに停めたっけ??」
ってなることって結構ありませんか?
結構あるあるだと思うのですが、そんな時にもしマップに車の位置をピン止めすることができたら便利だと思いませんか?
もちろんそんな神機能もグーグルマップには備わっているのです。
手順1
まずはGPSの自分のいる青い点をタップしてください。
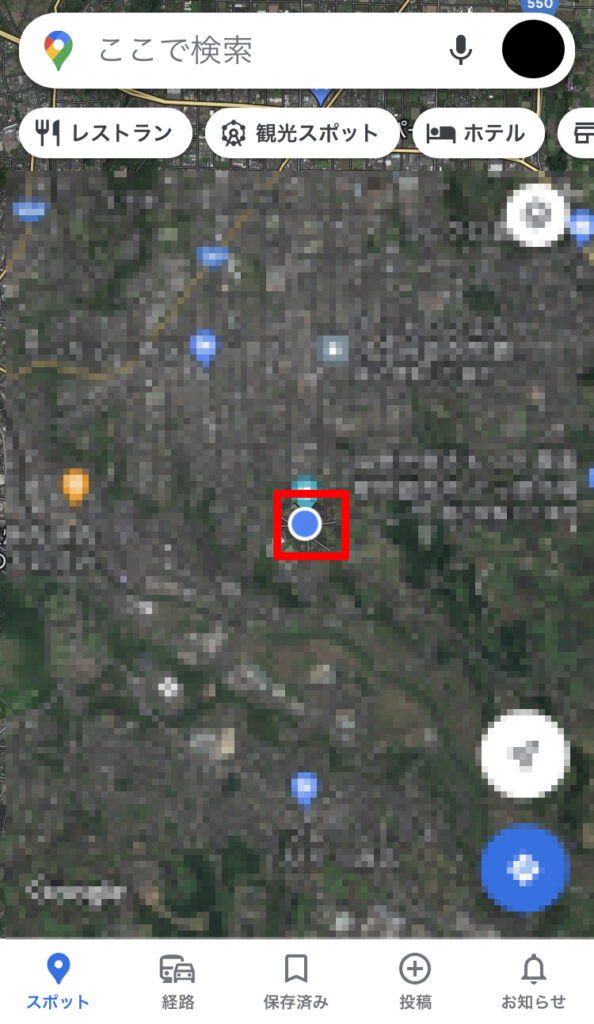
手順2
次に「P 駐車位置を保存」をタップしてください。
すると地図上に「P」マークが出てくるので自分の車をどこに停めたのかもう迷うことはなくなるでしょう。
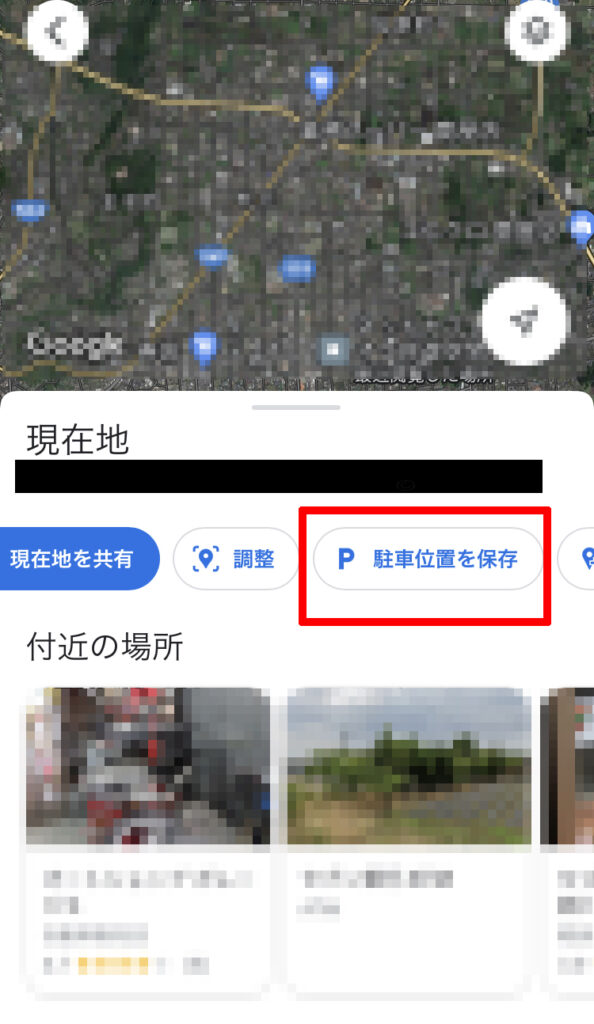
一応注意点として、あくまでもGPS機能なので100%ビタで駐車位置を記録できるわけではありません。
だいたいここらへんに駐車してあるんだなぁくらいにとらえておきましょう!
そして当然ですが、勝手に車の位置をピン止めしてくれる機能ではないので、車の位置が分からなくなりそうだなぁと思ったら、「車から降りる前にピン止めしてから降車する」ようにこころがけましょう!
ピン止めをしていないのに買い物から戻ってきて、「車どこに停めたっけ」ってなったとしてもさすがにマップは教えてはくれませんよ!
3:位置情報を共有することができる
友達と待ち合わせをするときに、渋谷のハチ公前みたいなわかりやすいシンボルがあれば迷うこともないのかもしれませんが、あまり知らない場所で「だいたいここらへんにいるよー」とか「〇〇の近くにいるよー」なんて言われたところでわかるわけがありませんよね!
そんな時に便利なのが「位置情報の共有機能」です。
友達同士で位置情報を「一時的」に共有することができるのでお互いがだいたいどこらへんにいるのか視覚的にばっちりわかります!
そしてこの「一時的に」というのがミソで、「え?共有したらもしかしてずっと監視されたりしないの?」なんて不安もありません!笑
何分間共有するか設定できるので安心ですよね!
もちろんあなたが望むなら「ず~っと」共有することもできますよ?
ということで手順を紹介していきます。
手順1
右上にある自分のアイコンをタップする
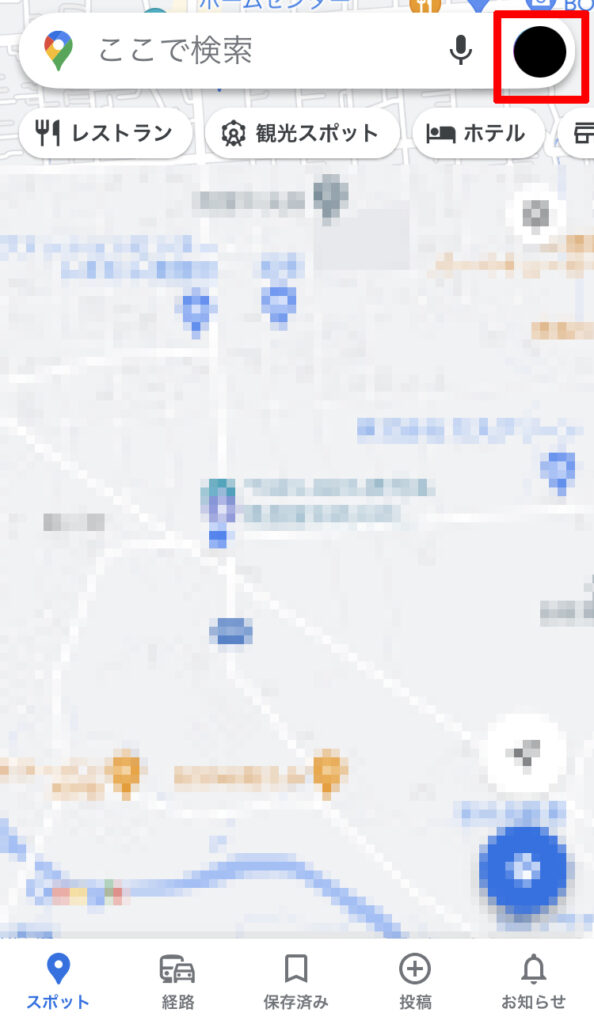
手順2
メニューが出てくるので、「現在地の共有」をタップする
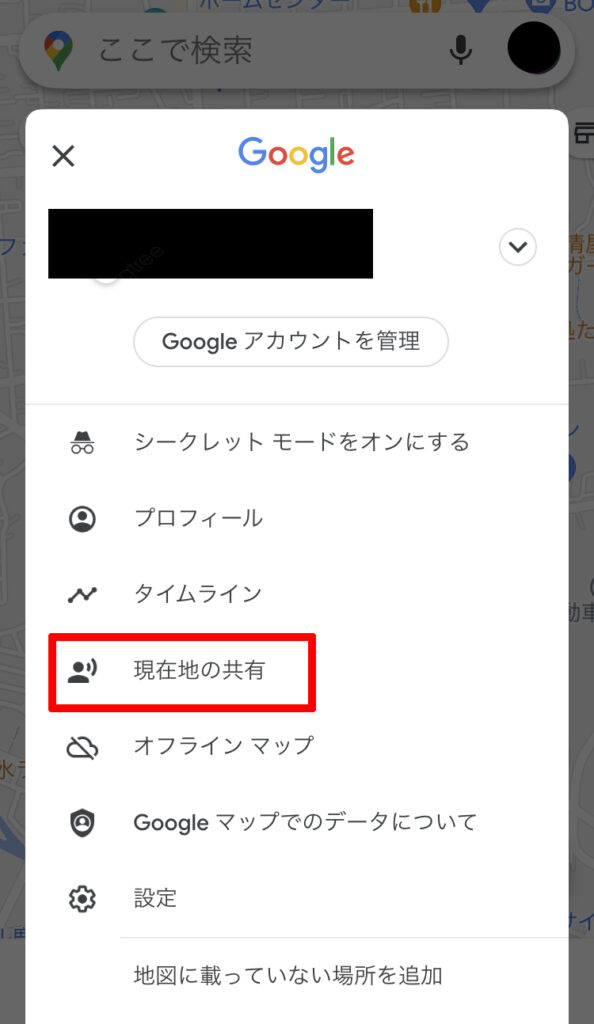
手順3
青いボタンの「現在地を共有」
をタップする
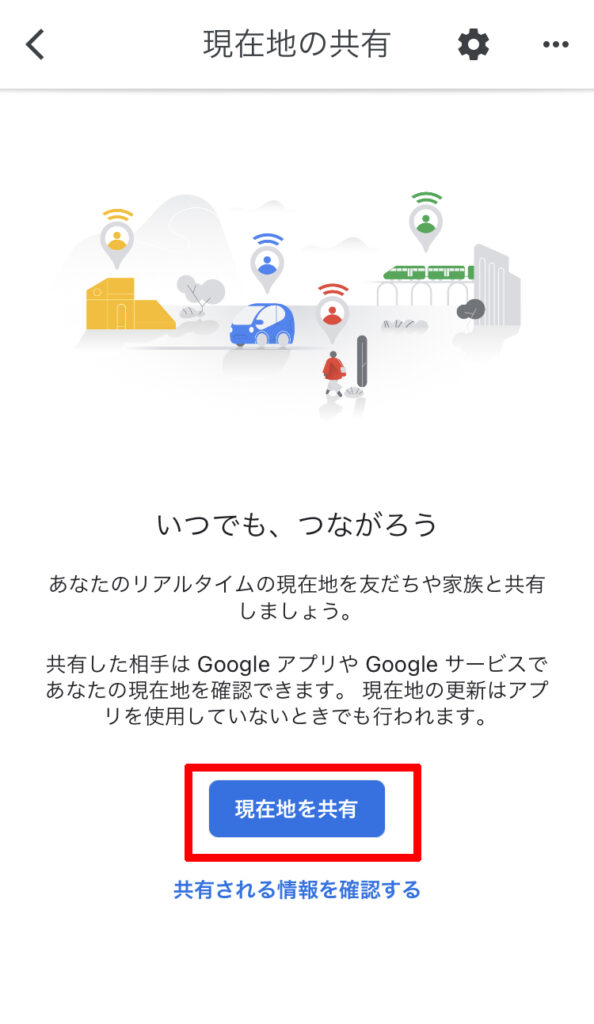
手順4
現在地を送りたい相手を選ぶ
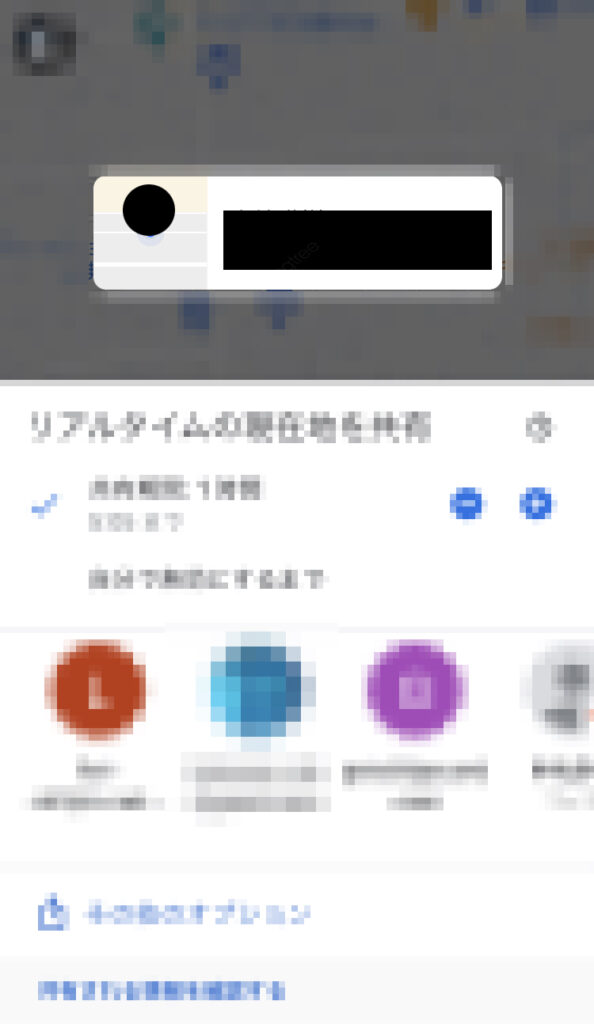
手順5
「共有」ボタンを押す
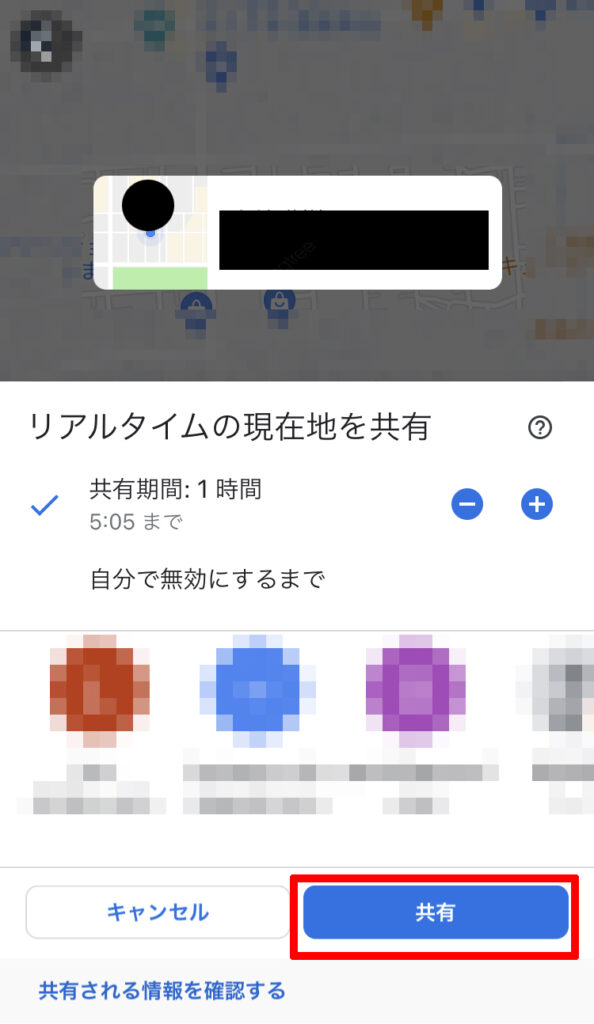
この機能は待ち合わせの時はとても便利な機能なのですが、共有する人を探すのが少しめんどくさいです!
リストを開くと名前順に並んでいてくれてるのでそんなに時間はかからないのですが、地味に大変なんですよね~
4:現在地の周辺スポットを検索できる
友達と出かけているときに、近くになんかいいレストランや飲み屋ないかなーとか、近くにおもしろい場所ないかなーなんてことって結構ありますよね!
そんなときに役に立つのが「周辺スポット検索機能」!
特に役に立つのが「飲み屋やレストラン探し」
お昼ご飯何にする~?、2次会どこにするー?、ん~ここらへんってなにがあるの?
みたいなことって結構多くないですか?
グーグルマップの周辺スポット検索機能ならば、近くの飲み屋の場所が出てくるだけではなく、「お店の評価」まで一緒に表示されます。
「どこらへんに評価いくつのお店がある」というのが一発でわかる超便利機能なので、次の行き先が見つからないときはぜひグーグルマップを活用してみてください!
手順1
マップを開くと上の方にレストラン、コンビニなどの一覧が出てくるのでタップします。

手順2
レストランをタップした場合、マップ上にレストランの位置と、評価が表示されます。
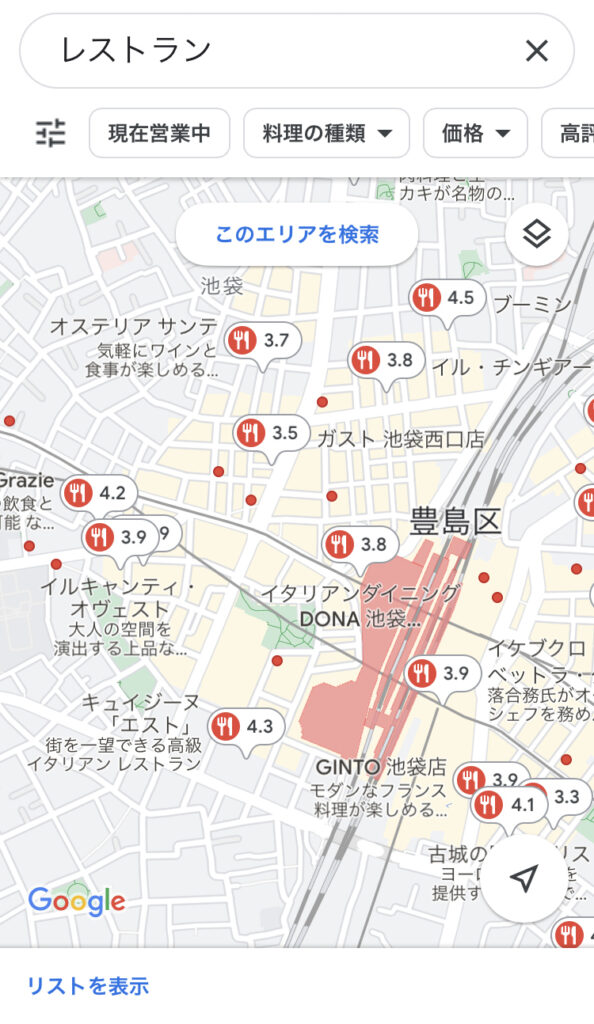
手順3
料理の種類をタップしてみると、細かに種類分けされているので、検索をさらに絞ることができます。
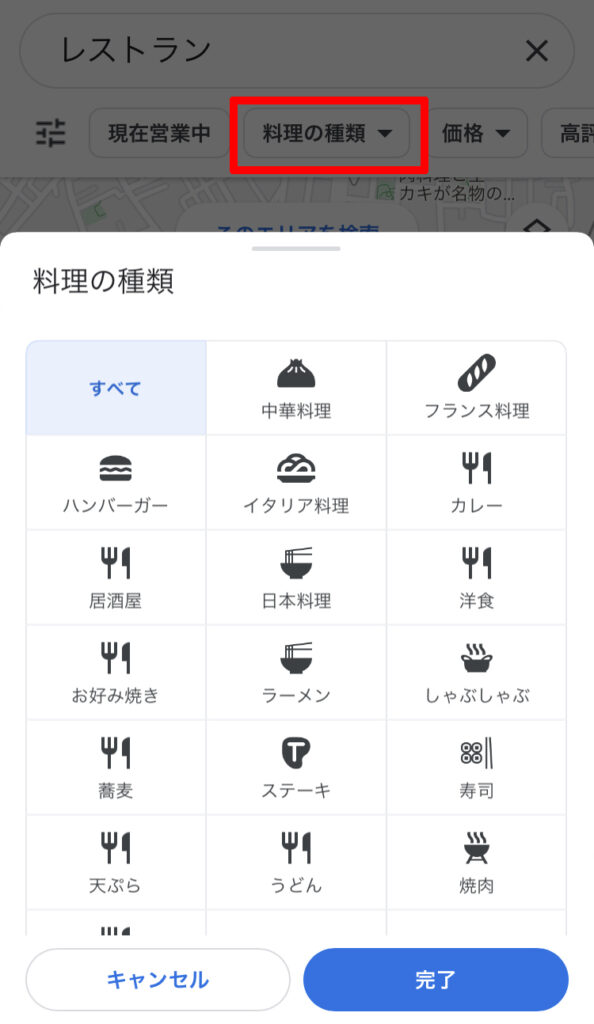
手順4
タブを右にスライドしていくと、「…もっと見る」が出てくるのでタップします。

手順5
たくさんの選択肢が出てくるので、行きたい場所をタップすることでマップに表示されます。
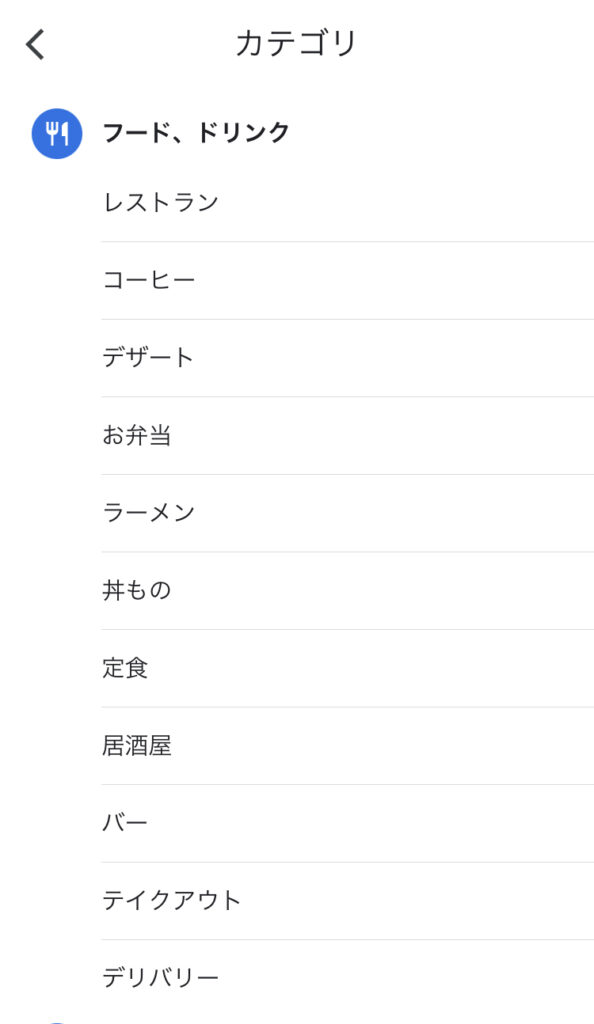
ちなみに「飲み屋」を探したいときは、一覧から飲み屋をわざわざ探さなくても、検索に「飲み屋」と入れたら普通に近くの飲み屋が表示されます!
この機能の便利なところはたとえば彼氏彼女のデートで、次どこに行こうか?ってなったときに、次の行き先をすんなり思いつくことってあまりなくないですか??
そんなときに手順3の料理の種類や手順5のカテゴリ一覧を見ることで、次の行き先が発見しやすくなると思います!
何もないところから行きたい場所を思いつくのは大変でも、候補があればその中から選ぶだけです!
「このなかだったら中華料理いいね!」みたいな感じですんなり決まると思うのでこれは個人的にはとても便利な機能だと思ってます!
5:シンプルにナビ機能
グーグルマップの一番の強みはやっぱりナビ機能ですよね!
自分もどこか知らない場所に行くときは必ずグーグルマップのナビ機能にお世話になっています。
ナビ機能に関しては解説するまでもないと思うので詳細は省きますが、しかし天下のグーグルマップ様にも弱点というか、超絶使いづらい点が存在します。
それが「より早い経路に変更しますか?」という最悪な機能。
あえてお金のかからない一般道路で検索して運転しているのにもかかわらず、「より早い経路に変更しますか?」と突然呼びかけてきて、無視すると「勝手にお金がかかる道へとナビ変更する」という鬼畜仕様の機能です!
これは基本的にすべての人が解除しておいた方がいい機能なので必ず解除しておいてください!
下の記事に解除方法を解説してあるのでそちらに飛んでみてください↓
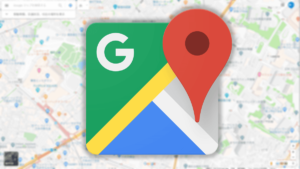
6:音声入力で検索できる
目的地を検索するときに想像以上に便利なのが「音声入力」
音声入力をそもそも使ったことがない!という人たくさんいますよね?
もったいない!!
さすが天下のグーグル様、活舌のよくない私の言語でもしっかりと聞き取ってちゃんと検索してくれます。
新しいものに抵抗があってなかなか一歩が踏み出せないアナタ!
ぜひ一度使ってみてください。
なぜこんな便利な機能を今まで使ってこなかったんだろう?と思うこと間違いなしです!
どんどん新しいものを取り入れている頭がやわらかくて優秀そうな人ほど音声入力を使っているイメージはありませんか?
実はそういうことなんです!
彼らは便利なものに他の人よりもいち早く気づいて取り入れているのです!
つまり音声入力は使ってみると意外と超便利な機能ってことなんですよ!
手順1
右上のマイクをタップしてください。
「マイクを許可しますか」と聞かれた場合は許可してください。

手順2
目的地の名前をしゃべってください。
すると自動的に検索してくれます。
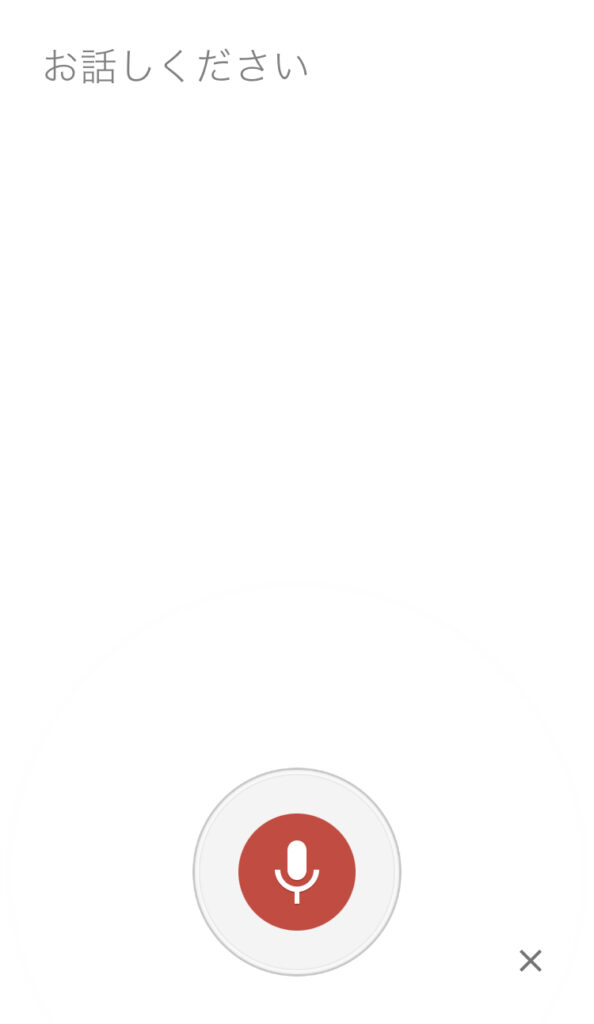
ちなみに当然ながら、マイクとはいえ運転中の使用はスマホを触る以上禁止となっています。
信号待ちの時などに活用してみてくださいね!
信号待ちの時にポチポチ文字を入力していたら青になっていた、、、なんてことありませんか?
しかし音声入力ならば「信号を確認しながら検索すること」が可能です!
7:口コミの重要性
みなさんは近くのおいしいラーメン屋さんを探そうと思った場合、どのようにして探しますか?
そのお店がどんなお店でいくらくらいで済むのか、ちゃんとおいしいのか
結局一番参考になるのは「口コミ」だと私は思っています。
もちろん星の数もとても大切なのですが、そのラーメン屋さんがどんなお店なのかをちゃんと知ることはできません。
こってり系なのか、あっさり系なのか、魚介?豚骨?
その点口コミならば生の声を聴くことができるのであなたが行きたい場所がアタリなのかハズレなのか、どんなお店なのかを行く前からだいたい把握することができます!
とりあえず行ってみたけど、微妙だった、、、なんてことはかなり少なくなるはずですよ!
手順1
行きたい場所を検索して、出てきた場所をタップしてください。
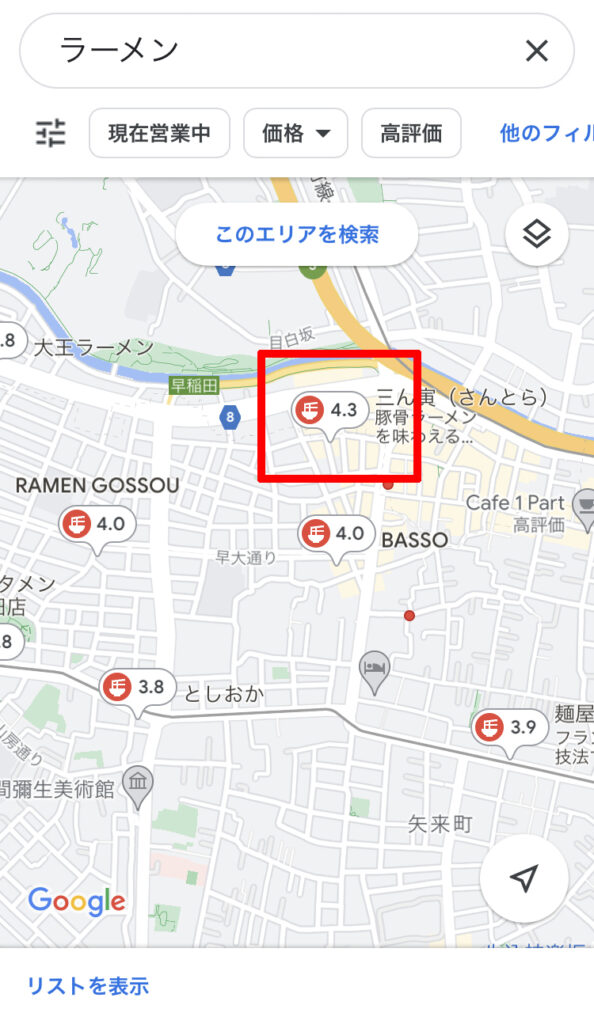
手順2
リストが表示されるのでタップしてください。
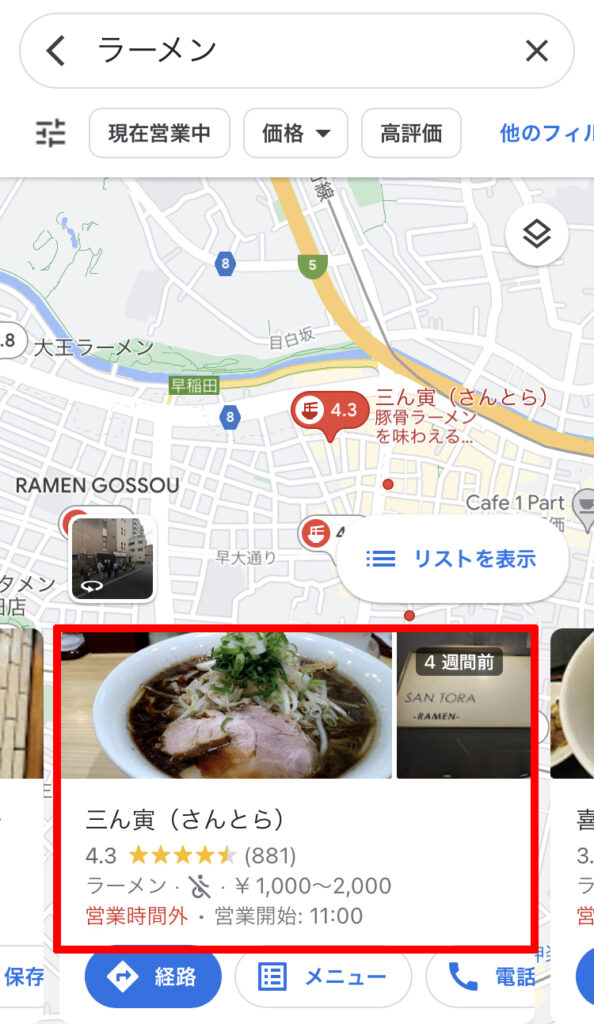
手順3
下のほうにある「クチコミ」をタップしてください。
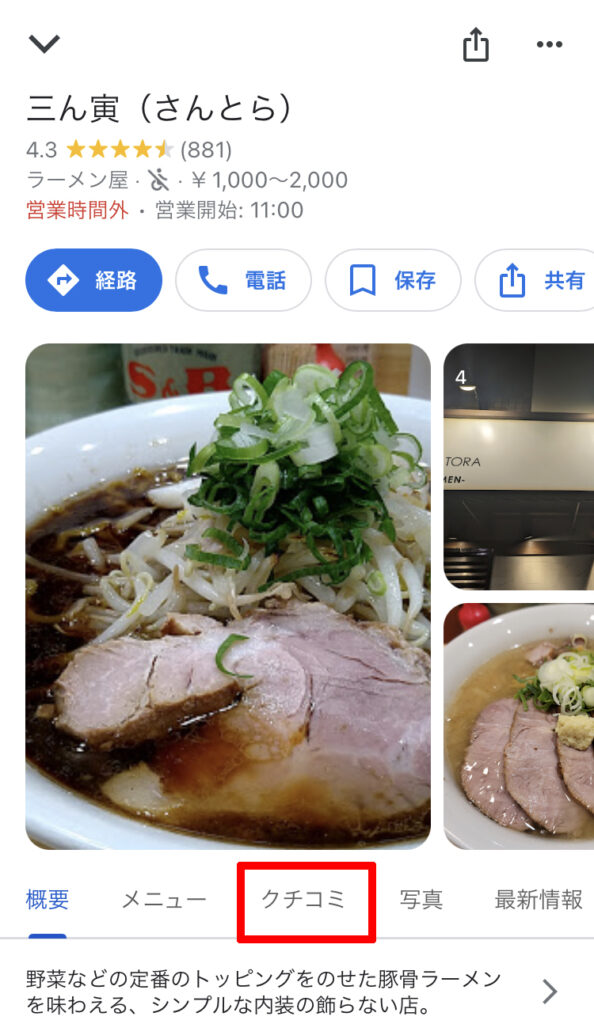
手順4
赤線で囲ってある星の数と、特に評価数が特に重要なので必ず確認するようにしましょう!
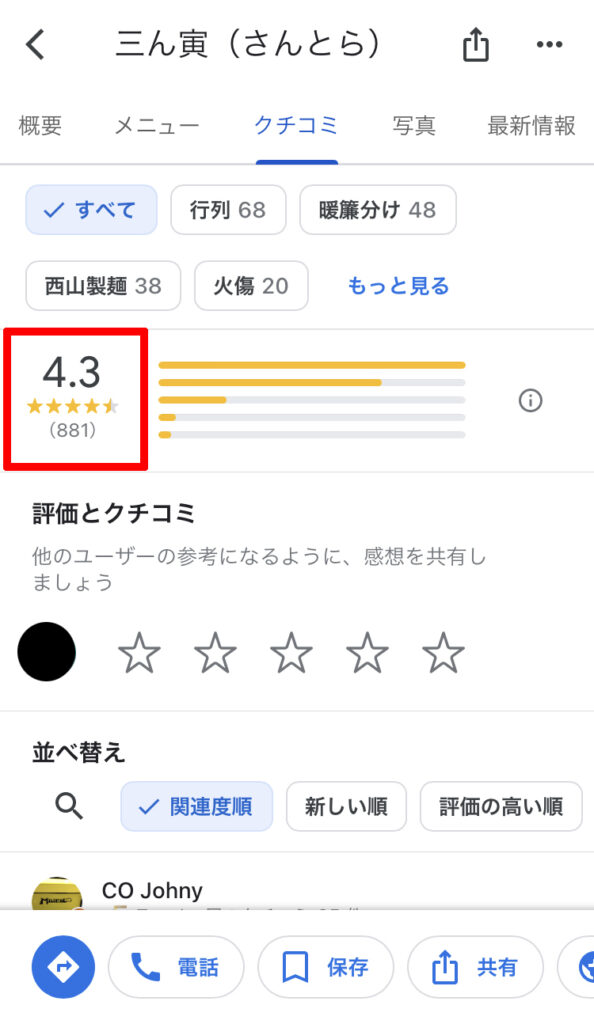
手順5
下にスライドしていくとたくさんの人のクチコミを確認することができます。
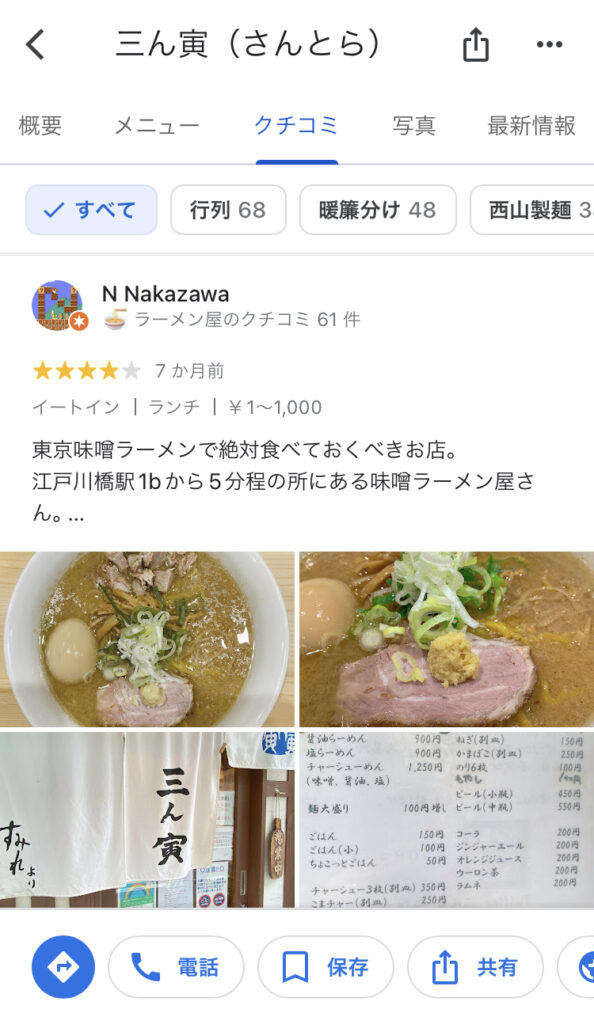
クチコミをみるときは手順4の「星の数」と「評価数」を必ず確認するクセをつけましょう!
いくら星の数字がよくても、評価数が少なければなんの参考にもなりません。
従業員によるサクラの星5がついてるだけかもしれません!
評価数が多ければ多いほど人気店である可能性が高く、その上で星の数が多ければ優良店間違いなしです!
あとはクチコミで画像付きのものをみると行く前からどんなお店なのか知ることができますよ!
これだけでもお店選びで失敗する可能性は大幅に減ると思います!
8:お店のメニューと値段が知りたい!
行ったことのないお店だとどれくらいの値段なのかとても気になりますよね!
なんとなく近くのレストランに入ってみたら想像よりも値段が高かったりすると、たとえおいしくても「う~ん、、、」ってなってしまうものです
そこで行く前にそのお店のメニューと値段をグーグルマップで調べてみましょう!
手順は基本的に先ほど紹介した「クチコミの重要性」と同じです
手順1,2,3と進んでいくと下の画像のように「メニュー」がでてくるのでタップするとメニュー内容と値段を確認することができます。

私も行ったことのないお店に行くときは基本的にメニューを確認するようにしています!
クチコミとメニューと評価さえ確認して大丈夫そうなら失敗することはまずないと思います!
9:ストリートビューが確認できる
行ったことのない場所に行くときってナビに示された場所についたとしても本当にあっているのか不安ですよね!
そんな時に便利なのが「ストリートビュー」
あらかじめ目的地がどんな建物でどんな場所にあるのか確認することができるので、到着したときに不安になることがなくなります。
友達との待ち合わせ場所や行先の風景をあらかじめ確認することができるのでとても便利ですよ!
手順1
行き先の名前を検索するか、地図上の場所を長押ししてください。
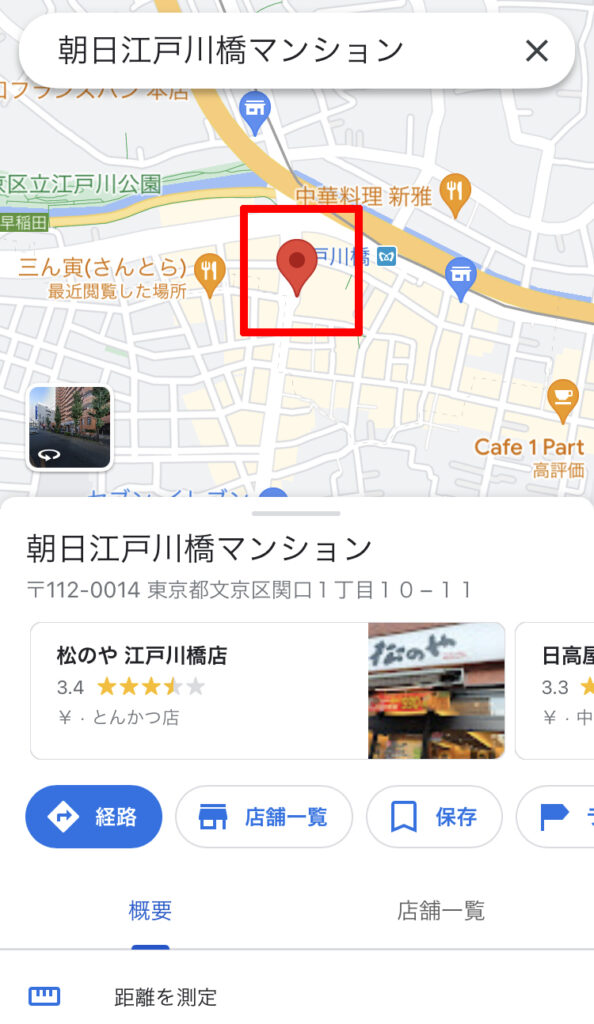
手順2
四角で囲った画像の部分をタップしてください。
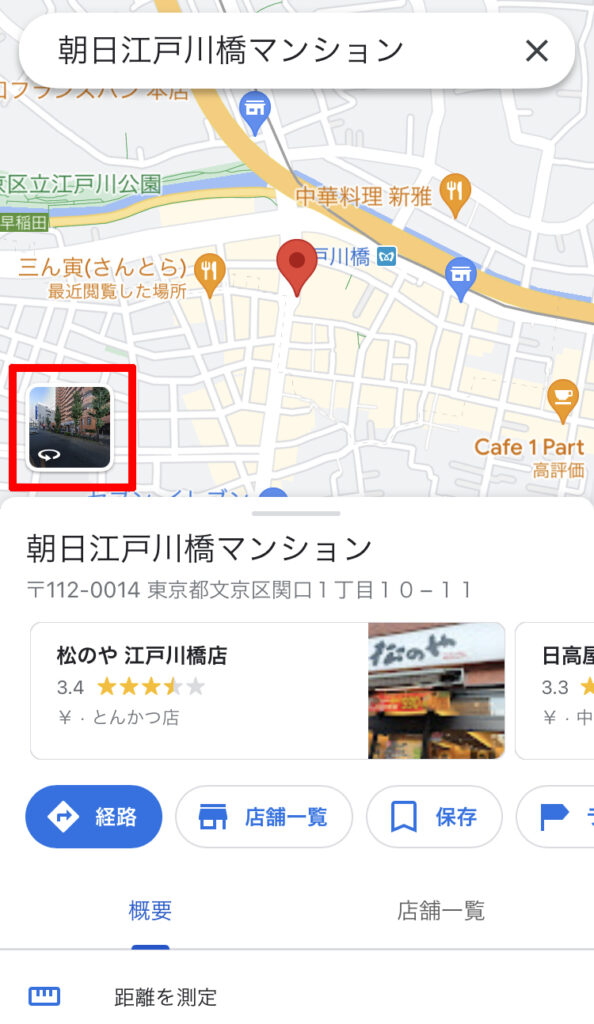
手順3
ストリートビューを見ることができるので回転させたりしてみてください。

360度見渡してみたり、移動したりすることができるので知らない街並みをストリートビューで探索してみるのも案外おもしろいですよ!
行ったことのない外国の街並みを探索することだってできます!
10:自宅やお気に入りを登録してマップ上にピン差しすることができる
自宅の位置を完全把握していて引っ越す予定もない人ならば関係のない話かもしれませんが、引っ越したばかりの時は自宅の位置がわからなくて軽く迷ったりしませんか??
そんな時に便利なのがピン差し機能!
自宅やその他あらゆる場所をピン差ししてマップに表示させることができるという超便利機能です!
自宅の場所はもちろん、職場やよく行く場所、これから行きたい場所、旅行先での行き先など、自分自身の好きな場所をピン差しすることができるんです。
ちなみに私は自宅の位置や行きたい観光名所などをピン差ししています!
非常に便利な機能なのでガンガン使ってくださいね!
手順1
ピン差ししたい場所を長押しして、「保存」をタップしてください。
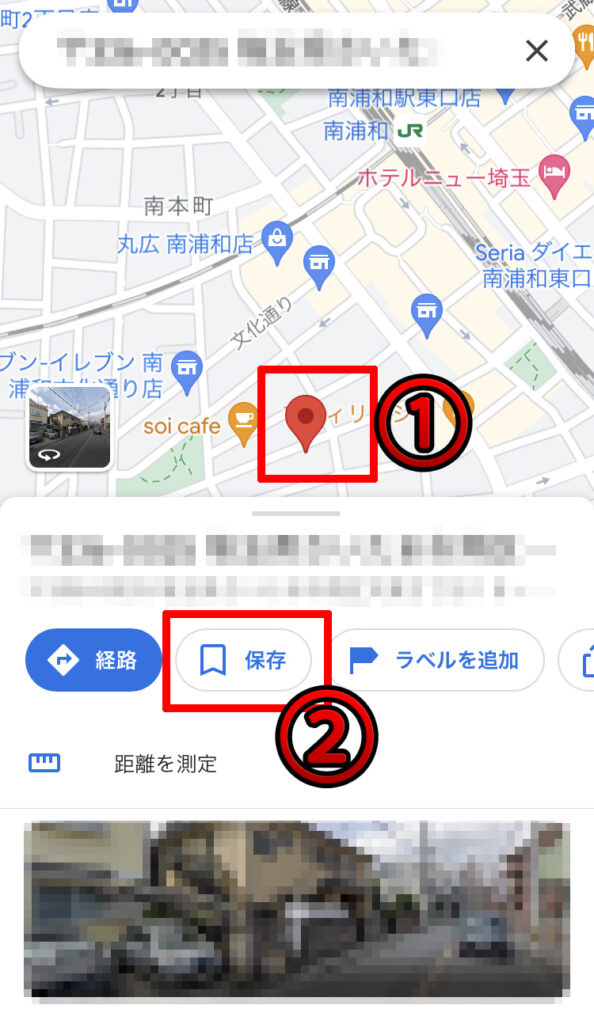
手順2
右上の「新しいリスト」をタップしてください。
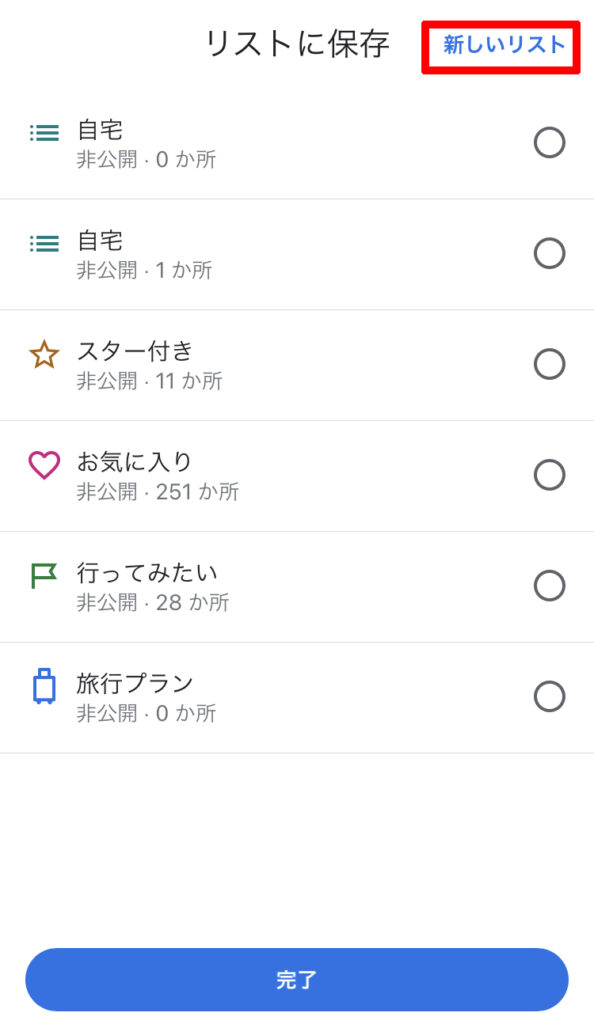
手順3
自宅(例)と入力して、非公開にチェックが入っているのを確認し、「作成」をタップしてください。
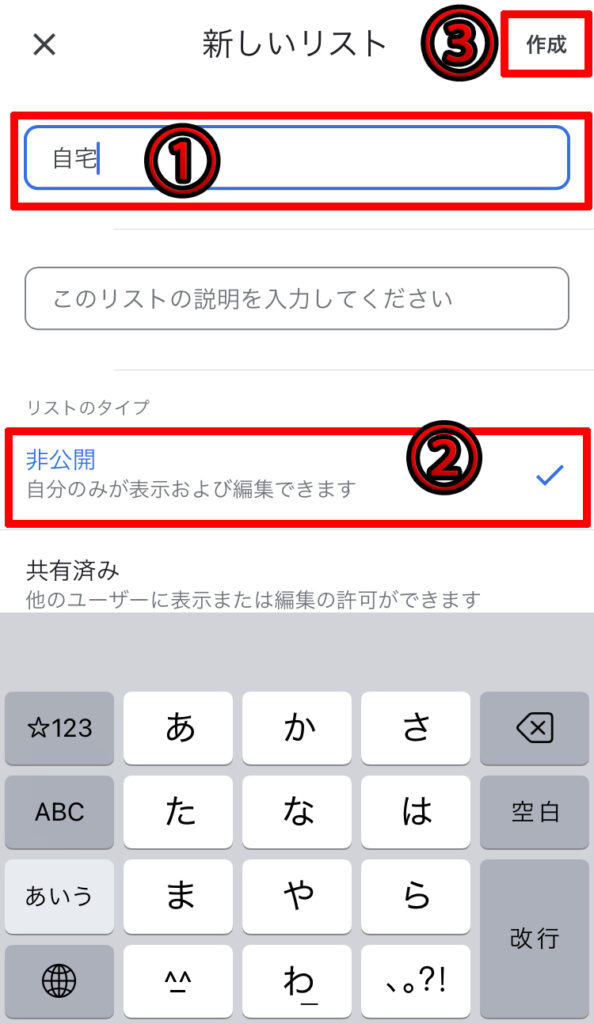
手順4
これにて完了です。
成功していればマップ上にピンが刺さっているはずです。
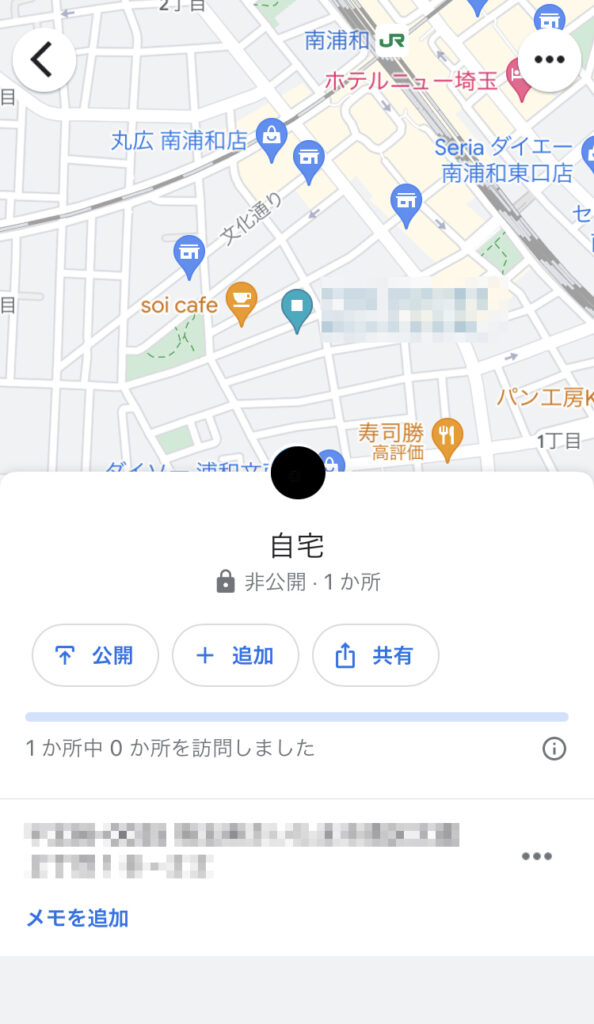
個人的にこの機能の一番いい使い方はやっぱり旅行先で行く場所をピン差しすることができる点だと思っています。
マップ上にピンが立っていると、どこに何があって、どこからどのように観光していけばいいのかが一発でわかっちゃうんですよね!
みなさんも何箇所か観光するときにはこの便利機能をつかいこなしてくださいね!
ちなみに保存リストは下の「保存済み」から編集することができますよ!
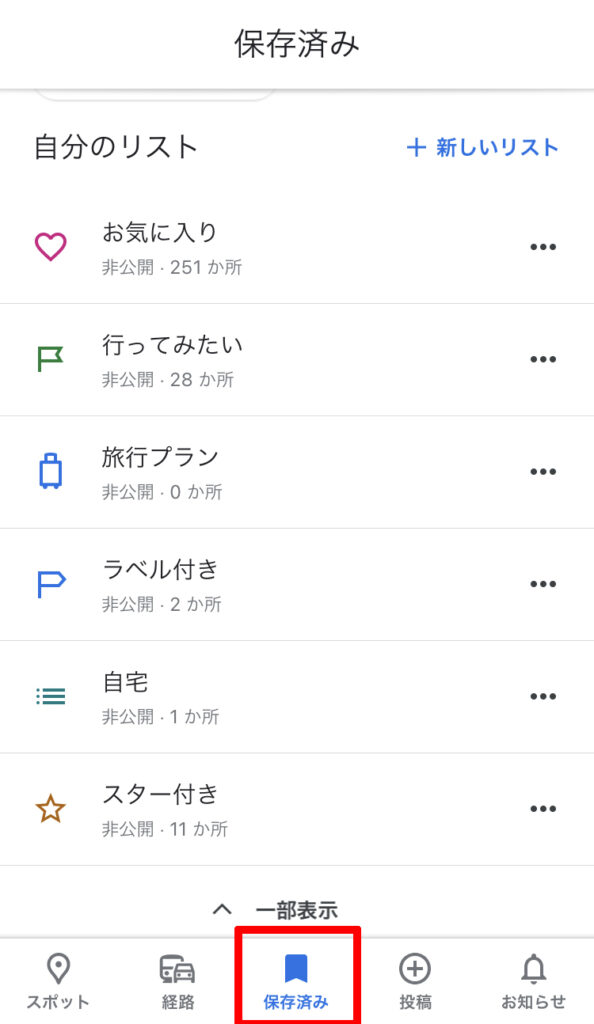
11:ナビルートに経由地をはさむことができる
旅行に行くなら何か所かの観光スポットを回ることになりますよね!
そんなときに便利なのが経由地機能です!
例えば自分の今いる場所から池袋に行ってから新宿へと向かうのをナビに入れてみましょう!
手順1
まずは池袋と検索し、右上にある「…」をタップしてください。
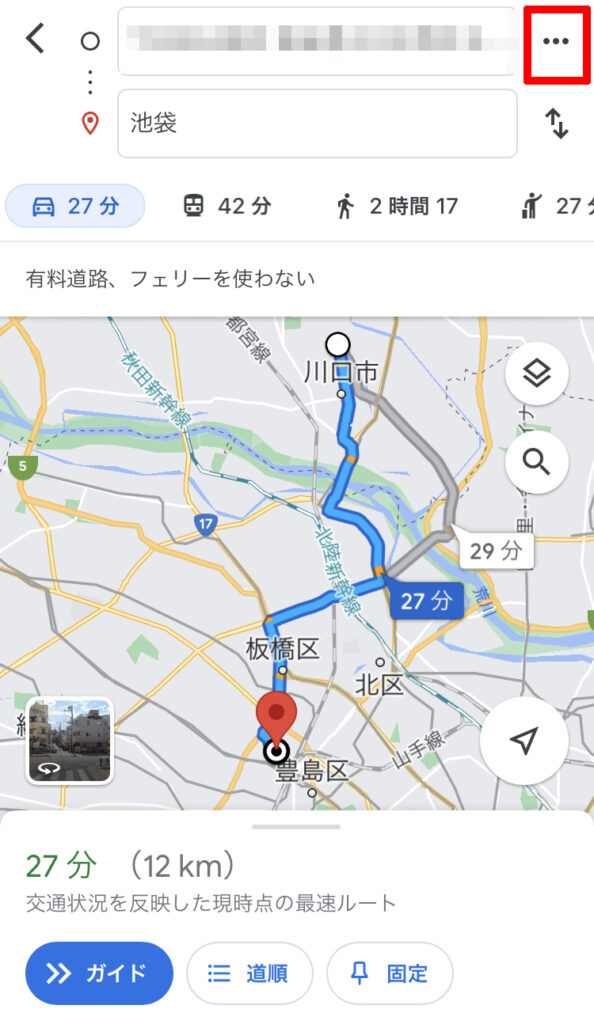
手順2
「経由地を追加」をタップしてください。
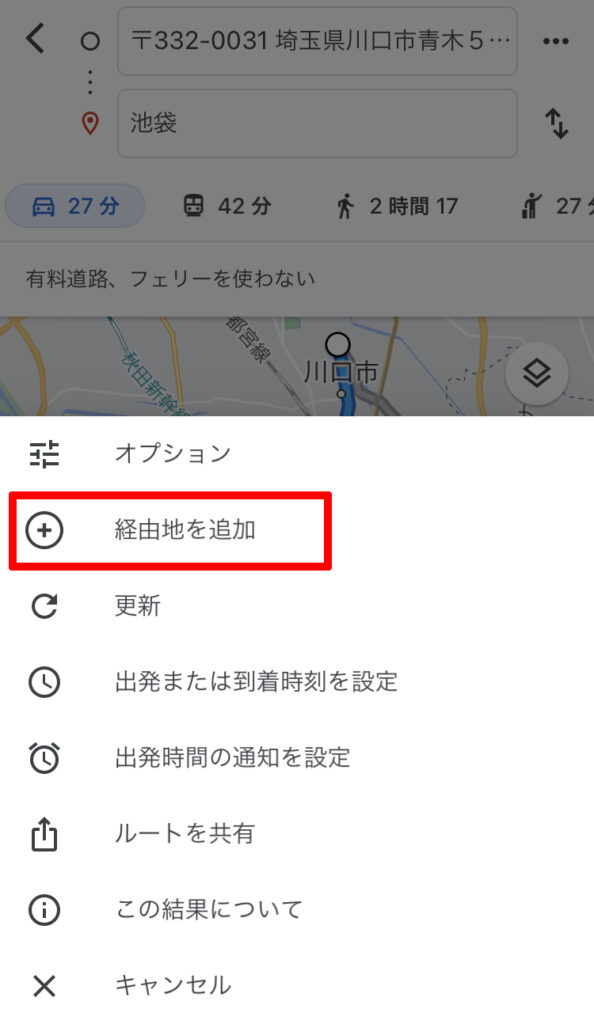
手順3
「新宿」と入力します。
経由地は②の横線の部分で入れ替えたりすることができます。
「完了」をタップしてください。
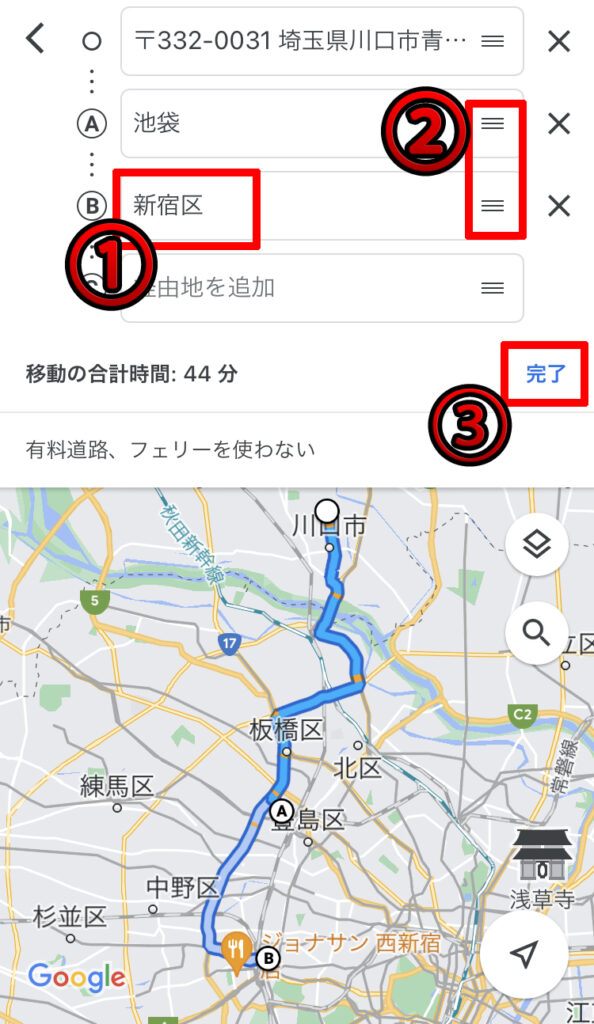
経由地の追加に関しては一応紹介しておきましたが、正直私はあまり使用したことがありません。
次の目的地に向かうときに再度検索をかければ済みますし、マップもごちゃごちゃしなくて済むので正直あまり使うことはないのかなぁと思っています。
12:乗り換え案内を教えてくれる
電車の乗り換え案内は専用アプリを使っている方が多いと思います。
でも実はグーグルマップの換え案内機能は非常に便利で、時と場合によって専用アプリよりも圧倒的に使い勝手がよくなるのです!
手順1
まずは行き先を検索し、電車マークをタップします。
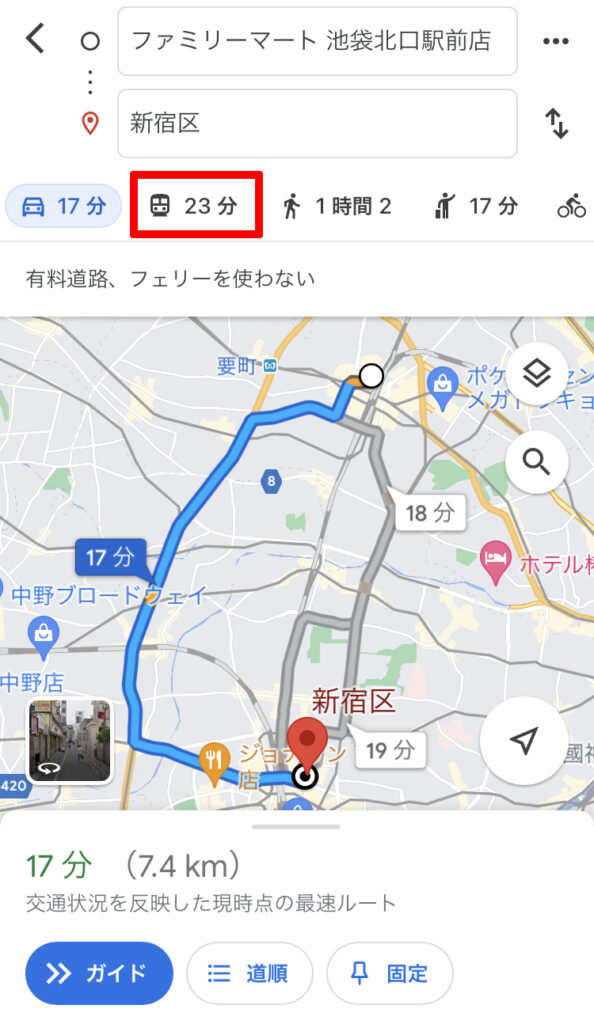
手順2
複数の経路の候補が出てくるので、今回は一番安くて早い「山手線」を選びます。
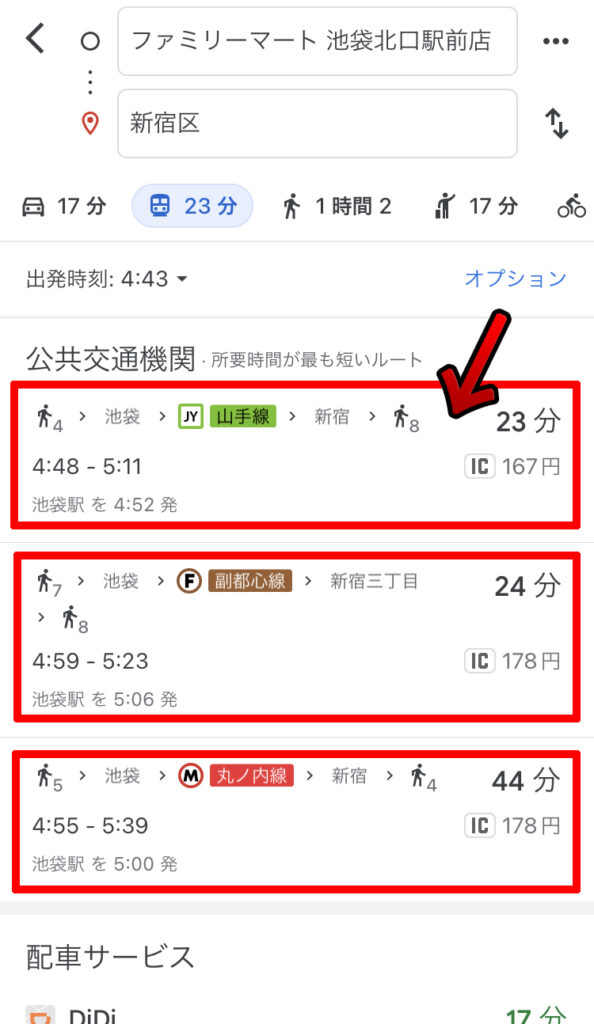
手順3
するとマップ上に電車込みの経路が表示されるようになります。
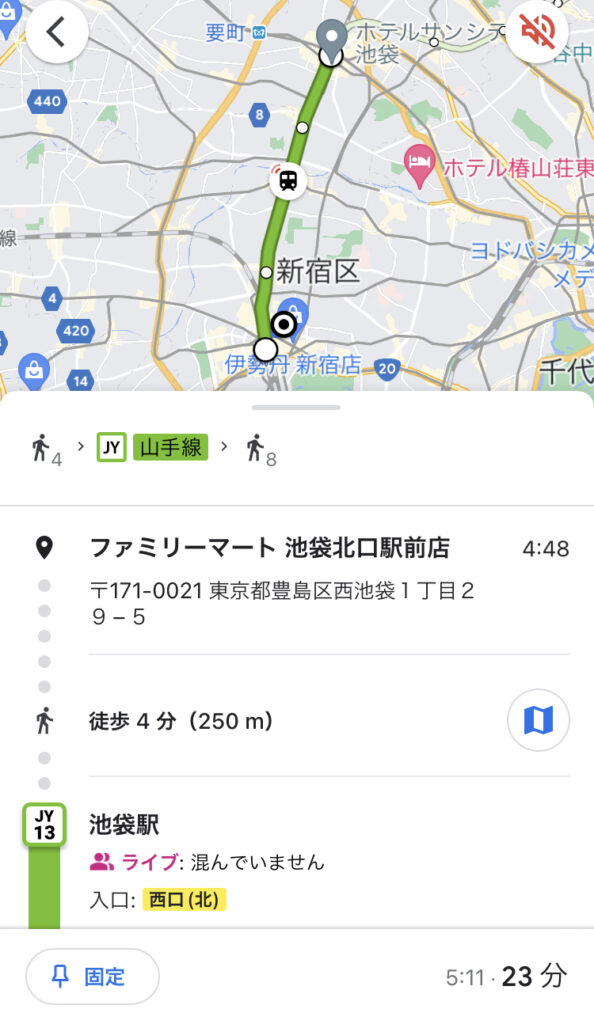
グーグルマップの乗り換え案内機能よりも、ほかの乗り換え案内専用アプリを使っているって方もたくさんいらっしゃるかと思います。
別にそれでもまったく問題はないのですが、電車を降りた先から次の目的地へと向かうためにまたグーグルマップに切り替えて検索しなおすのであれば、初めからグーグルマップで検索すれば1度で済みますよね!
さらにこの機能の真骨頂といえるのが、「どこの駅で乗ってどの駅で降りるべきかを知らなくても最適の駅を選択してくれる」ことにあると思っています!
知らない土地だとどの駅で乗ってどの駅に降りればいいかなんて当然知るはずもないですよね!
乗り換え案内アプリでは乗る駅と降りる駅を事前に把握していないと検索できないので使えません。
しかしグーグルマップならば行き先を検索するだけで「どの駅からどの駅に行けばいいのかが一発で分かります」
それも目的地まで一本道で表示してくれます。
知らない土地、知らない駅ならば正直乗り換え案内アプリよりもグーグルマップで検索しちゃったほうが断然楽なので非常におすすめです!
しかし通勤時など、どの駅からどの駅までいけばいいのか完全に把握している場合は乗り換え案内アプリの方が手っ取り早いでしょう!
13:経路案内の矢印アイコンを変更できる
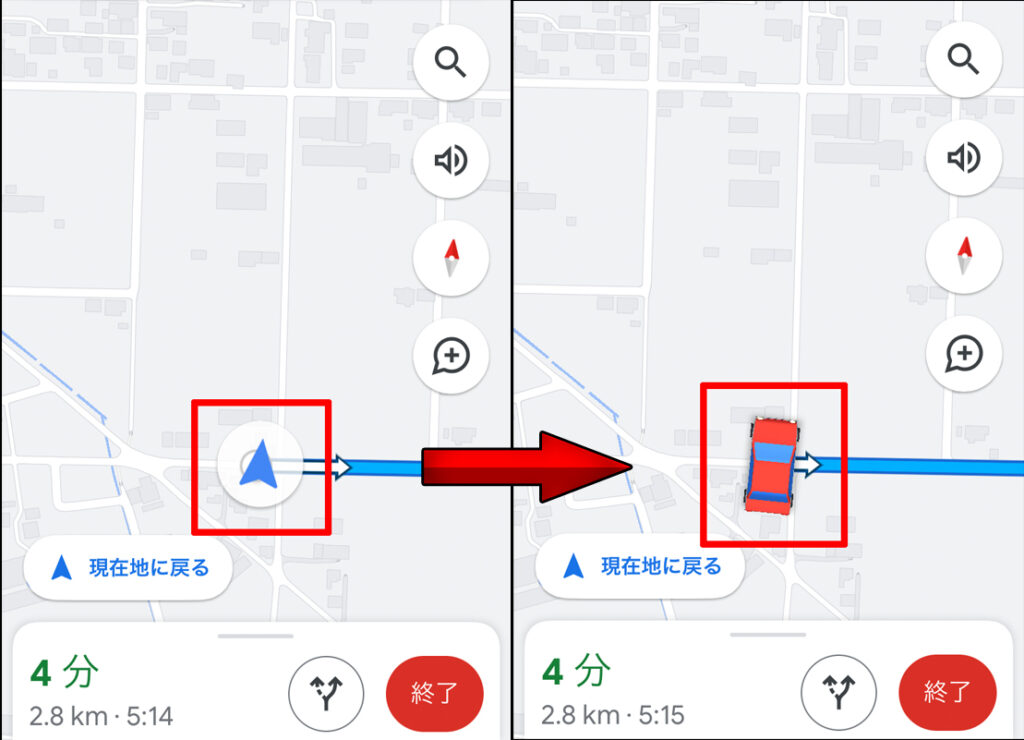
これはほとんどの人が知らない機能で別に知らなくてもいい機能なのですが、実はナビの時に出てくる矢印マークを車に変更することができるんです!
まぁ本当に必要のない機能なのですが、グーグルマップの遊び心ですよね!
現在は3種類の車が用意されているので変えてみようかなと思った人はぜひ変えてみてください!
少ししたら「ふつうに矢印でいいかなぁー」ってなります(笑)
手順1
どこでもいいので適当に検索して経路案内を開始したら、出てきた矢印マークをタップしてください。
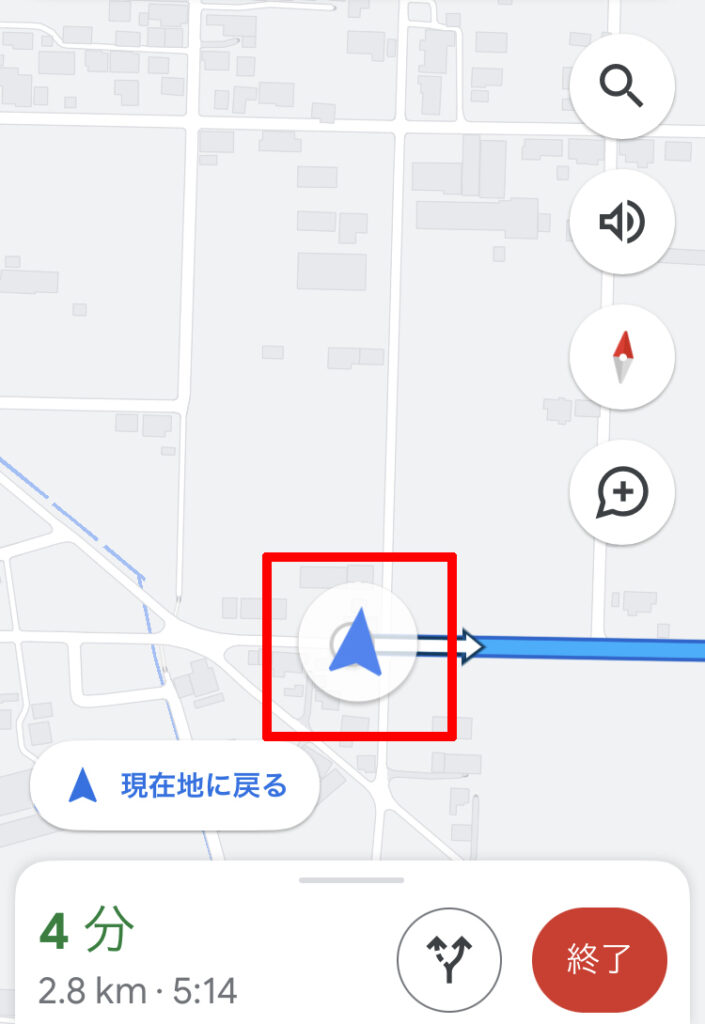
手順2
3種類の車の候補が出てきますので、好きなものを選択してください。
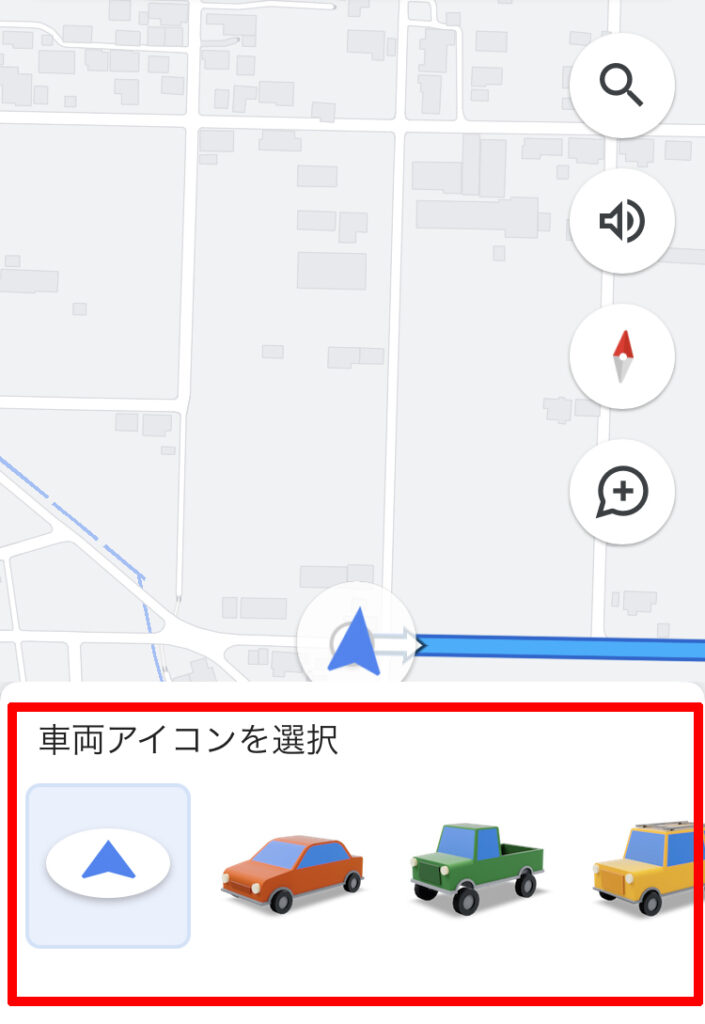
手順3
これにて完了です。
たぶん矢印でいいかなぁーと思うはずなので気が済んだなら手順1から矢印に戻してください
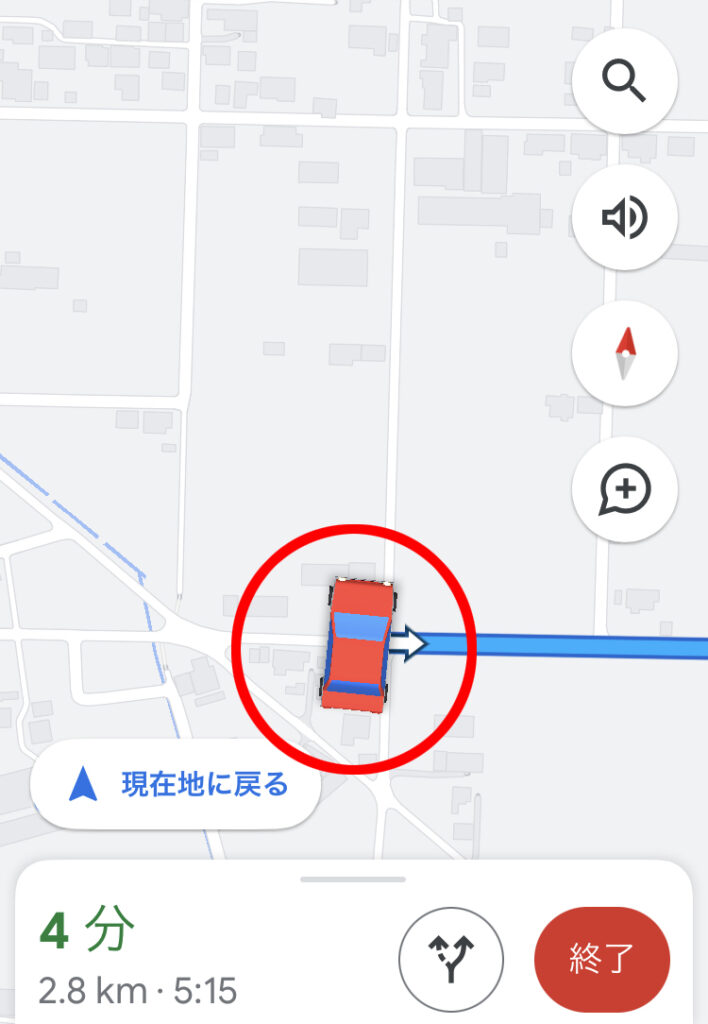
14:片手で地図の拡大・縮小をすることができる
いまだに地図の拡大、縮小を両手でやっている人はいませんか??
両手が完全フリーな場合は両手でもできますが、片手でしか操作出来ないときや片手で操作したいときってありますよね!
そんな時に便利なのがこのテクニックです!
やり方1
地図のどこでもいいのでダブルタップした指をそのまま上に引っぱったり、下に引っぱったりしてください。
上が縮小で下がズームです。

やり方2
「ここを中心に地図を拡大したい」と思う場所をダブルタップしてください。
ダブルタップした場所を中心に拡大されます。
しかしこのやり方では「地図の縮小」は行えないので、「やり方1」にて縮小を行ってください。
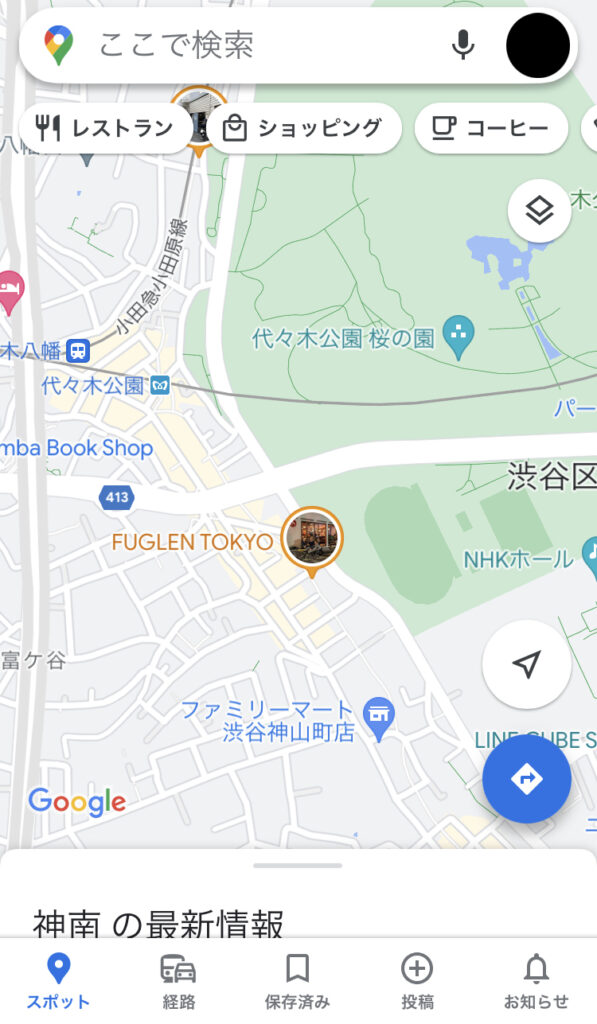
やり方1では必ず地図の中心から拡大縮小を行います。
なので目的地付近の場所を拡大したいときはやり方2のダブルタップで拡大することをおすすめします。
もちろん行先をマップの中心に収めてからやり方1で拡大縮小という手もあります!
私がよく使うのは、拡大はやり方2のダブルタップで、縮小はやり方1の引っ張りで行います。
正直この片手の操作方法に慣れてしまったら、両手で拡大縮小をするよりもむしろやりやすいのでとてもおすすめです!
このテクニックは必ず覚えてくださいね!
15:駅ビルの中を見ることができる
グーグルマップは本当に便利で、駅ビルの中身を階ごとにのぞくことだってできてしまいます。
試しに「東京駅」をのぞいてみましょう!
手順1
まずは「東京駅」を検索してください。
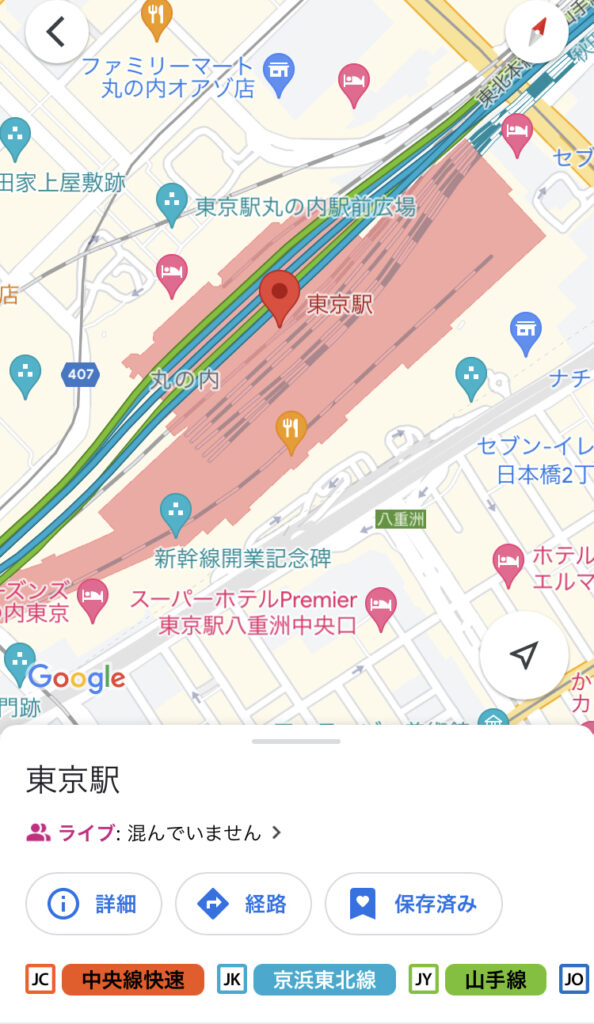
手順2
東京駅をどんどん拡大してください。
駅の中が見れるようになり、B1などの表示が出るようになります。
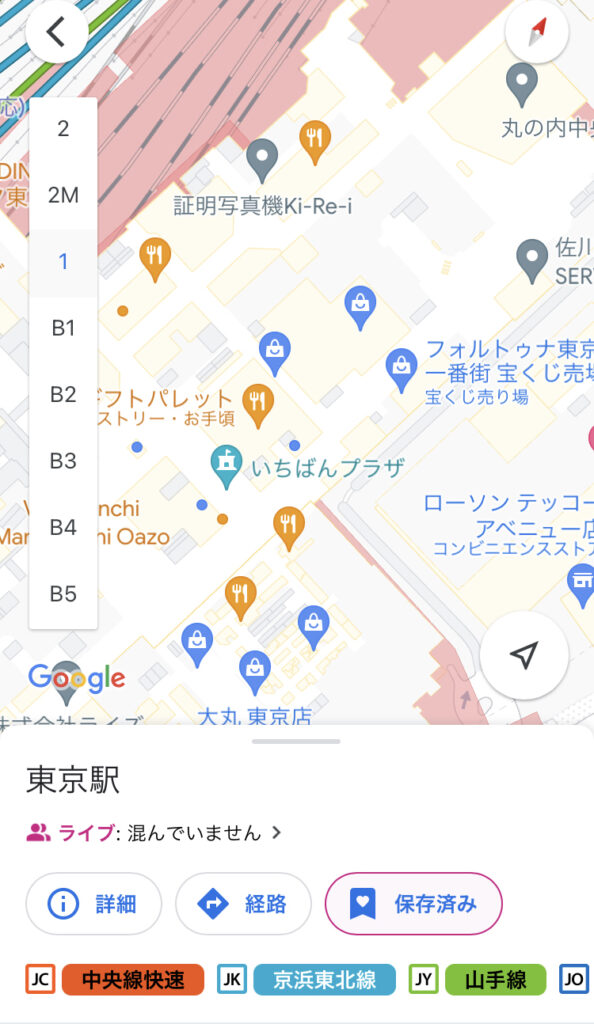
一応イオンモールでも試してみたのですが、東京駅のようにかなり詳細に中をみることはできませんでした。
なのでもしかしたらここまで詳細な情報は駅ビルの中しか見れないのかもしれません。
イオンモールでも薄っすい情報なら見れるのですが、役に立つレベルではなかったです。
16:オフラインでもマップを使用することができる
グーグルマップは基本的にネット環境がなければ使うことができません。
しかし実はマップをあらかじめダウンロードしておくことでオフラインの状態でも使用することが可能なのです。
海外に行ってネット通信ができない環境になったときにこそこの機能がとても高い効果を発揮します。
手順1
ためしに「渋谷」と検索します。
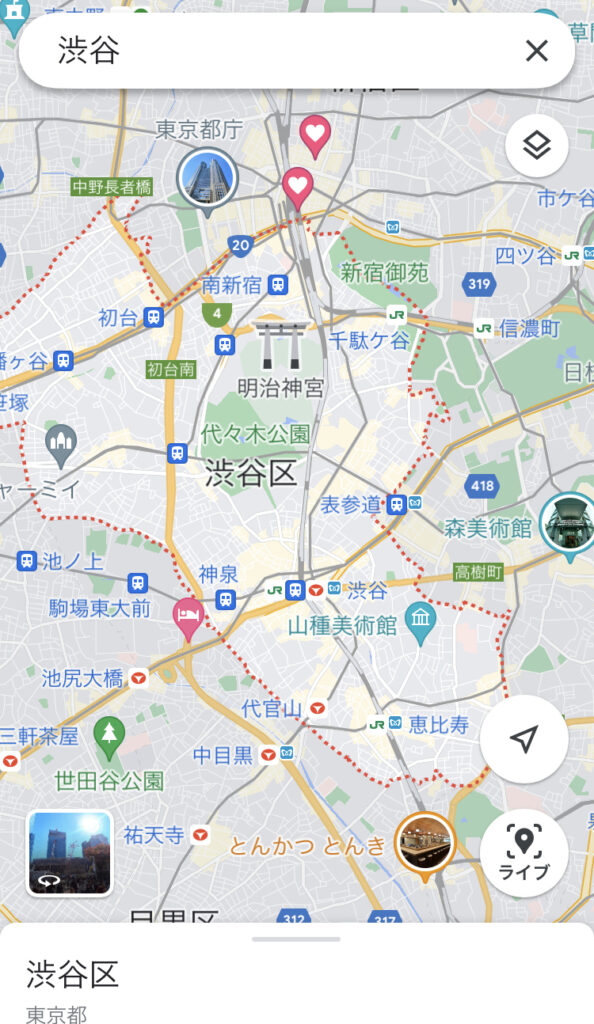
手順2
メニューを右にスライドすると、「地図をダウンロード」が出てくるのでタップします。
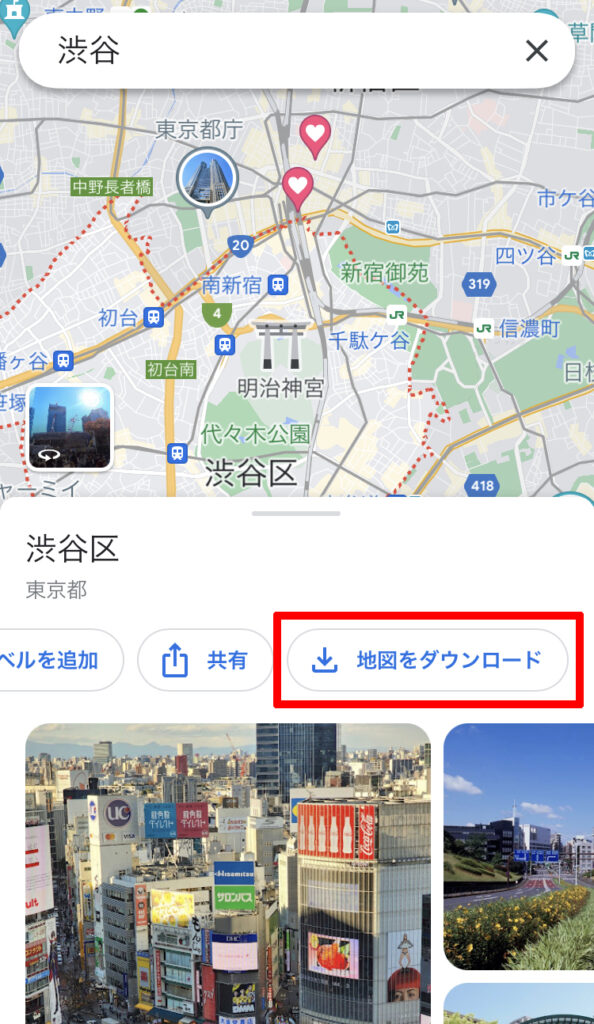
手順3
ダウンロードする範囲を決めます。大きな範囲をダウンロードすればするほど容量が大きくなります。
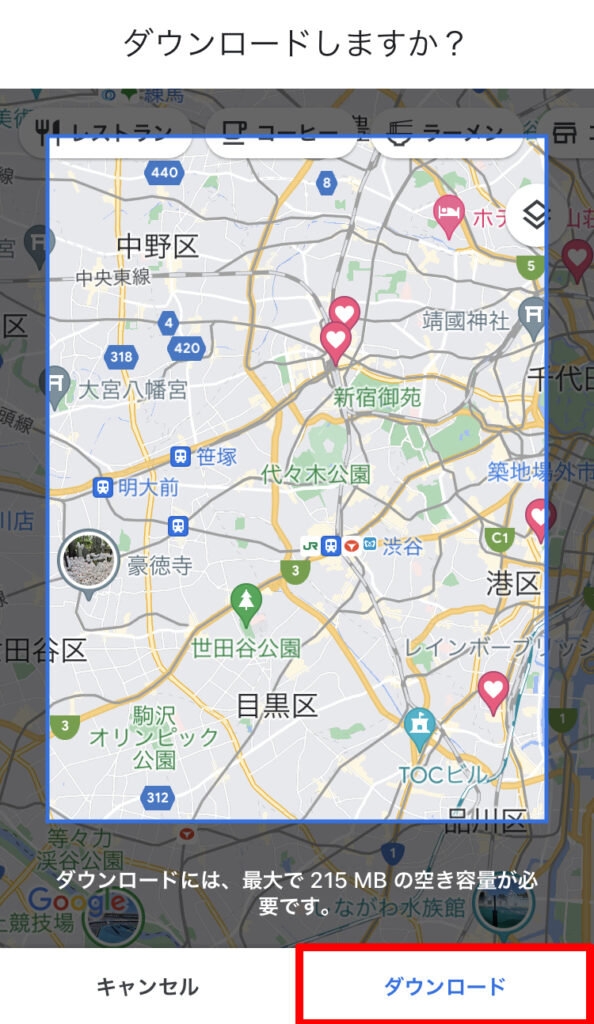
手順4
ダウンロードしたマップを使用するには、まずは自分のアイコンをタップします。
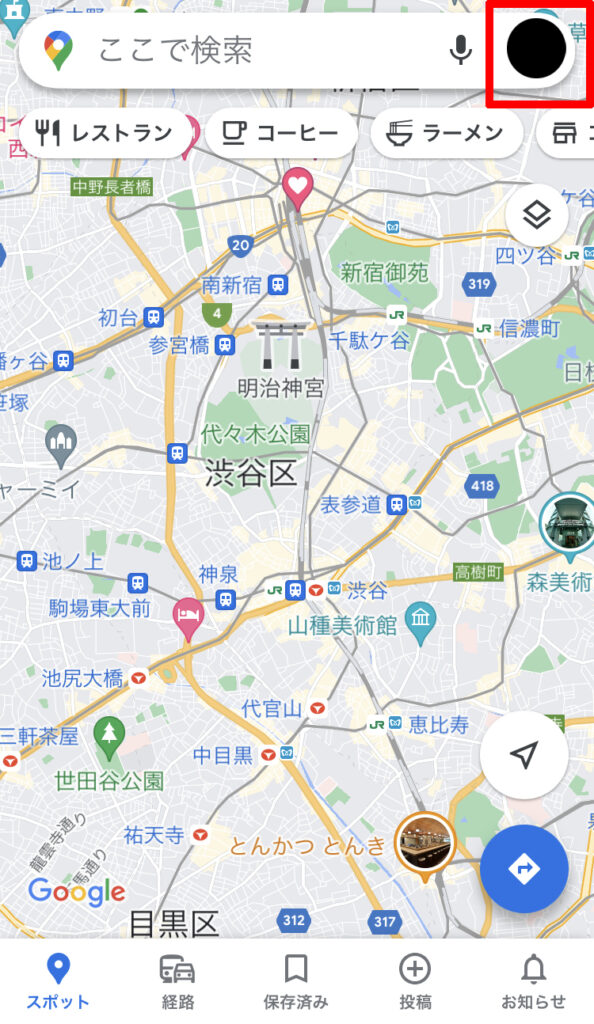
手順5
「オフラインマップ」をタップしてください。
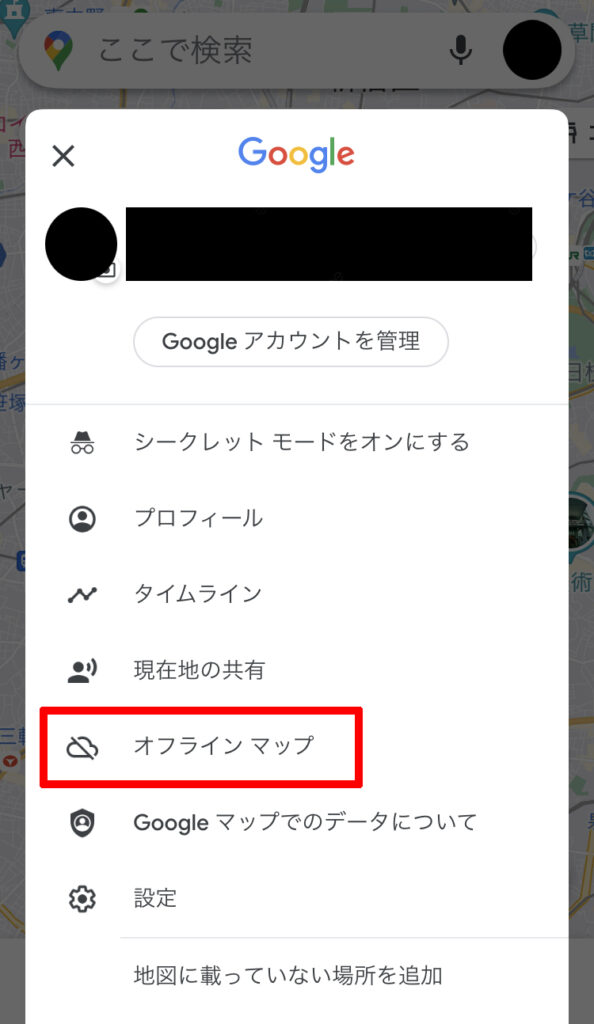
手順6
ダウンロードした地図の一覧が表示されます。
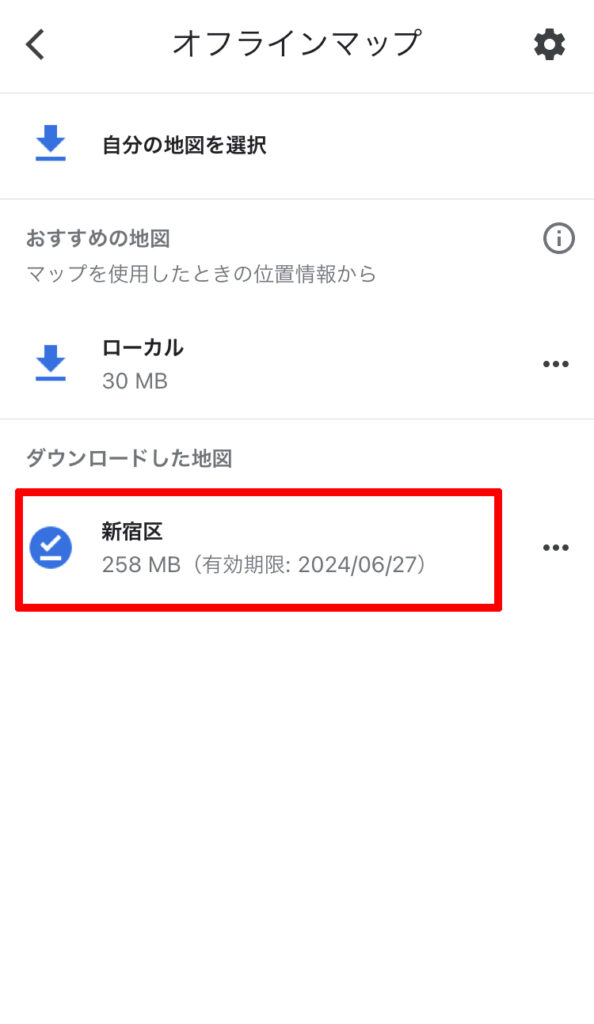
手順7
「…」から名前の変更や削除をすることができます。
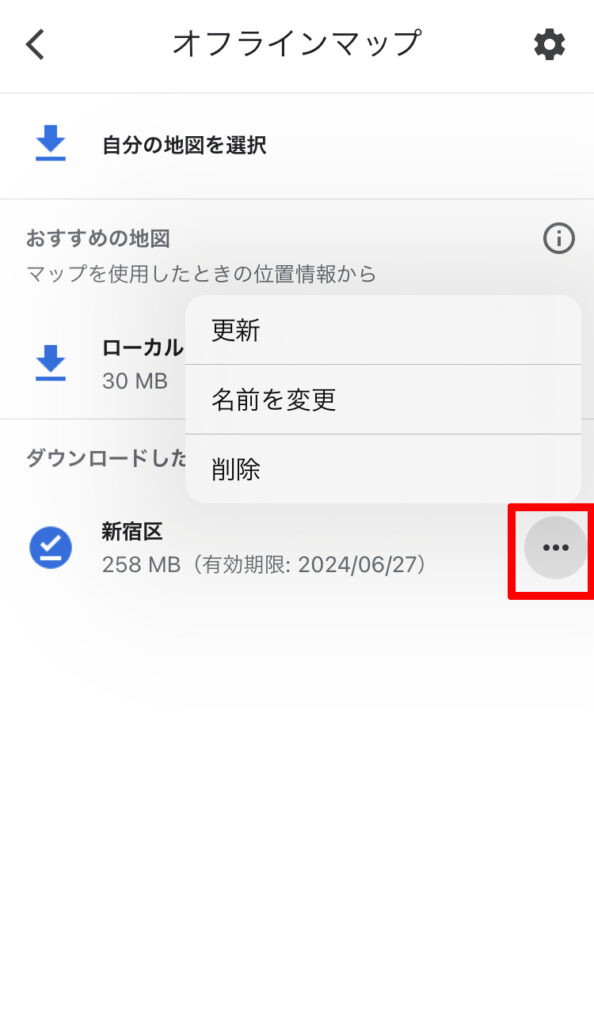
日本にいる間は基本的にモバイル通信が可能なのでこの機能にお世話になることはあまりないかと思います。
海外旅行に行くと日本のSIMでは通信ができなかったりするので、その場合は海外用のSIMや通信サービスを契約するか、Wi-Fiが使用できる環境のみで通信するしかありません。
そんな時にこのダウンロード機能が役に立つので知っていて損はない情報だと思います。
17:距離を測定することができる
みなさんは自宅から職場までの距離や、今から行く場所までの距離がどれくらいなのか気になったことはありますか?
たぶんないですよね(笑)
なので今回紹介する「距離の測定機能」はほとんどの方にとって意味のない機能かもしれませんが、一応そういうこともできるということで紹介しておきます!
手順1
適当な場所を長押ししてピンを打つと、メニューの中に「距離を測定」が出てくるのでタップします。
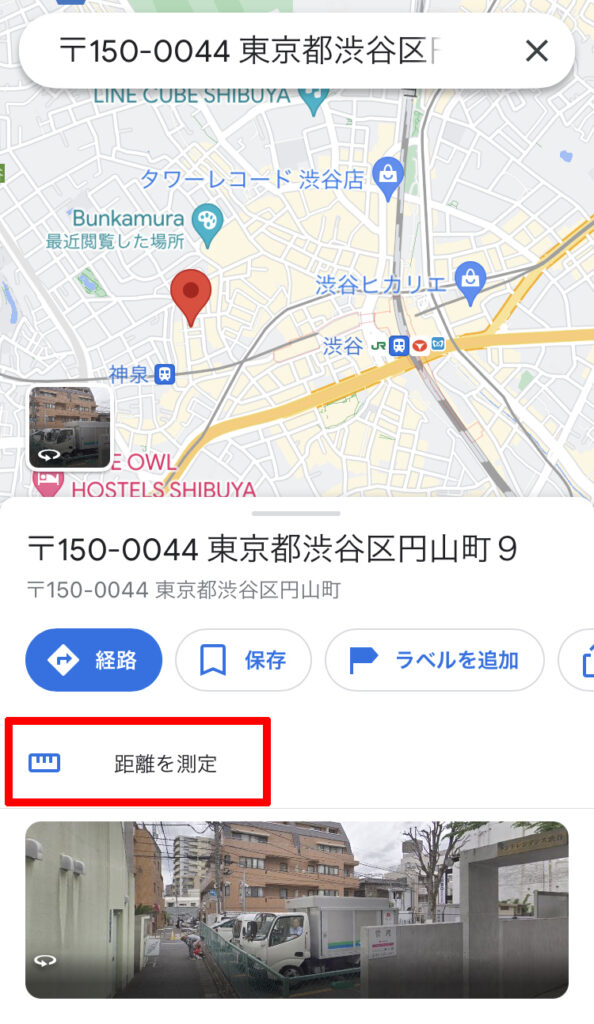
手順2
「地点を追加」をタップすると、2か所以上の場所の距離を測定できるようになります。

手順3
試しに自宅から職場までの距離などを測ってみてくださいね!

ちなみに北海道の先っちょから鹿児島の先っちょまでの距離を測定してみると、「1960km」でした!
まぁ雑に測ったので正確な数字ではないのですが、約2000kmということですね!
そして鹿児島の先っちょから沖縄までは「620km」でした。
知ってはいましたけど、沖縄めちゃくちゃ遠いですよね!
みなさんもせっかくなのでこの機能で少し遊んでみてくださいね!
18:路線図を表示することができる
みなさんはグーグルマップを使用している時に、「地図上に路線図まで表示してくれてたら便利なのになぁ」と思ったことはありませんか?
ないですよね!(笑)
私もありません。
鉄道ファンの方にはうれしい機能ですが、そうじゃない方にとってはあまり意味のない話かもしれません。
が、そういう機能も存在しているので一応紹介しておきます!
手順1
赤枠で囲ってあるマークをタップします。
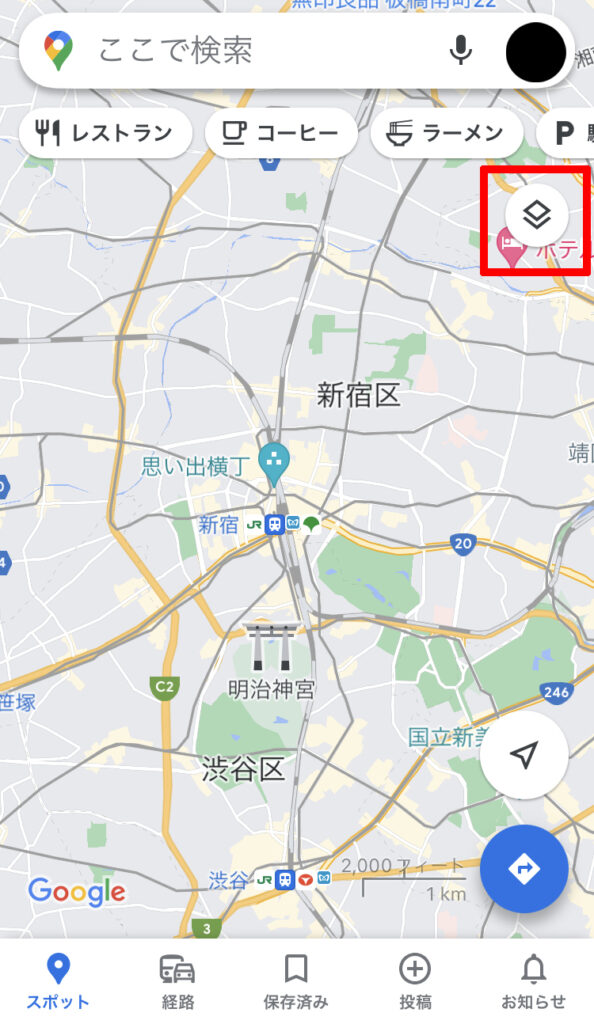
手順2
メニューが出てきて、その中に「路線図」があるのでタップします。
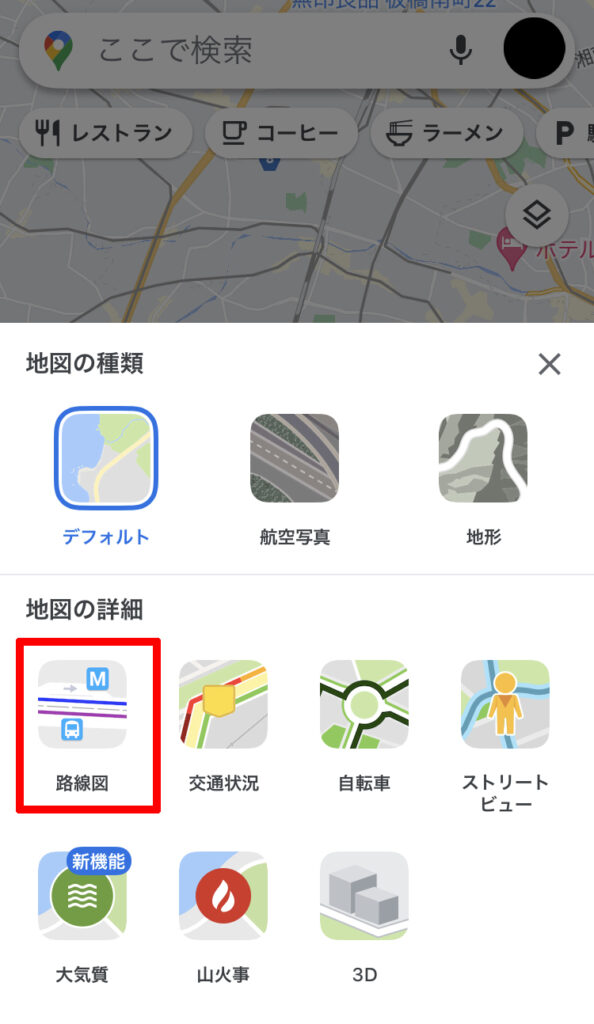
手順3
路線ごとに色分けされていてとても見やすくなりました。

ためしに東京の地図を少し拡大してみました。
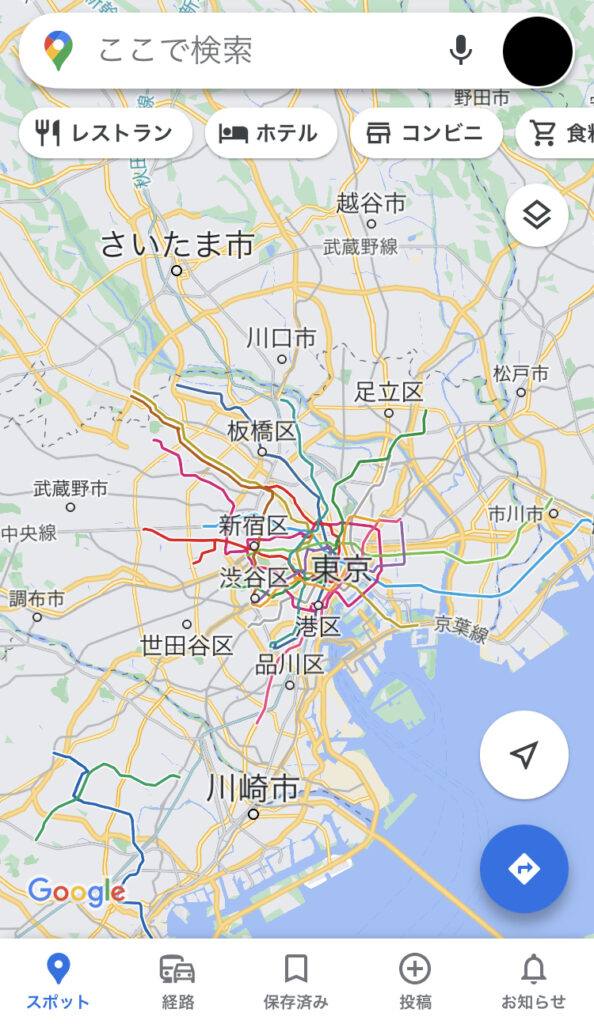
こうしてみると、いかに日本という国が東京を中心に回っているかがよくわかりますよね!
道路も路線も東京駅を中心に蜘蛛の巣状に周りに広がっていっています。
田舎に住んでいる人が大学や就職で東京に住むことになったらより強く感じると思うのですが、本当に東京ってなんでもありますよね!
田舎では絶対に存在しないサービスからお店まで、知れば知るほど「そんなのもあったの!?」って思うようなことが無限にあったりします。
東京を本当の意味で遊び尽くして知り尽くそうと思っても、一生かかっても不可能なんだと思います。
田舎には田舎の良さがあるってよく言われるし、実際そういう一面はあるとは思うのですが、結局東京ですね(笑)
グーグルマップを使用する場合の注意点
無料で使えるのにかなりのハイクオリティを誇るグーグルマップ様なのですが、そんなグーグルマップにもとんでもないマイナスポイントというものが存在します。
それが「より早い経路があります」という機能です。
グーグルマップにはさまざまな便利機能があるということはわかってもらえたかと思うのですが、なんやかんやで使うのはやはり「ナビ機能」ですよね!
そんなナビ機能で頭を悩ましてくるかなり極悪な機能です!
基本的にナビする上で、好んで有料の高速道路を使用する方は少ない方かと思います。
多少時間は変わるかもしれませんけど、それ以上にかかるお金のほうが大きくてなにかしらの理由がない時以外はお金を払いたくないものです。
しかし!
グーグルマップ様はなんと運転中に「より早い経路が見つかりました。ルートを変更しますか?」と聞いてきて、運転中なので無視していると、なんと勝手に有料の高速道路を使用した「お金がかかるルート」へと勝手に知らないうちに変更するのです!
しかも運転中5~10分おきに「より早い経路が見つかりました」と煽ってくるので、そのたびにスマホを開き、「現在のルート」を選択しなければ、勝手に高速道路に案内されます。
運転中にスマホなんてさわれないのに、1回でも無視したらアウトです。
スマホを車においてコンビニに行ってる間も勝手にアナウンスが出て勝手に変更します。(自分はこれやられました)
どれほどヤバイ機能なのか理解して頂けたと思います。
この機能を停止するやり方をまとめましたので「必ず解除するようにしてください」
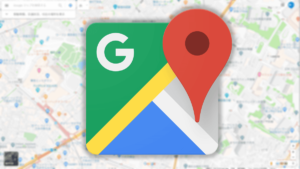
今回のまとめ
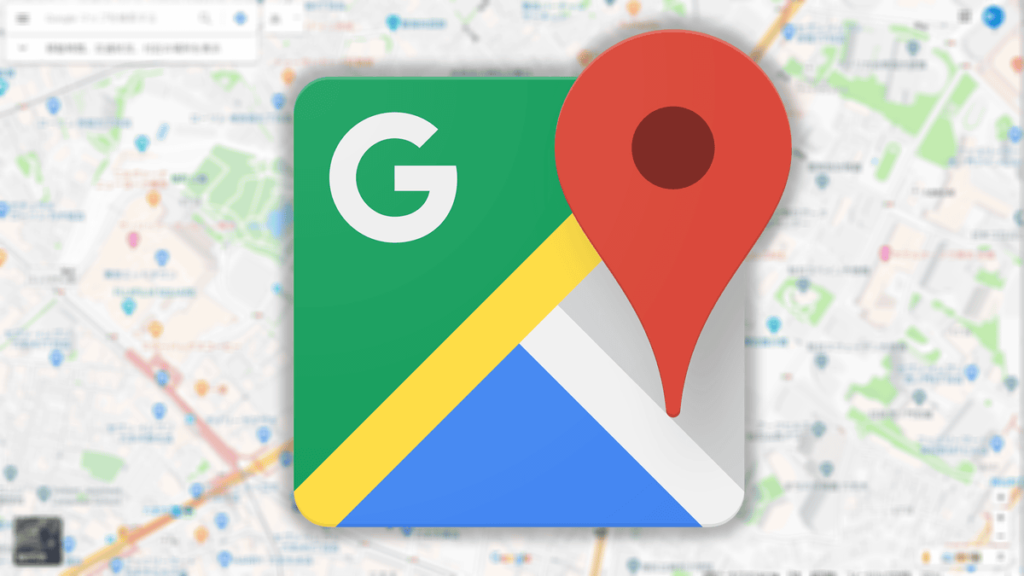
グーグルマップの底知れない便利機能の数々はいかがだったでしょうか?
みなさんが知らなかった便利機能がきっといくつか見つかったかと思います。
今回知ったことを「そうなんだー」で終わらせないために、この記事を見ながらみなさんも必ず自分のスマホで試しに使ってみてくださいね!
そうしなければいつの間にかそんな機能があったことも、どうやったらその機能を使えるのかも明日には忘れていることでしょう!
「より早い経路があります」機能さえなければ120点満点の神アプリであるグーグルマップの便利機能18選でした!
最後までご愛読ありがとうございます!